Cách cố định hàng trong Excel là một kỹ năng quan trọng mà mọi người dùng nên nắm vững. Trong bài viết này, Thepoornomad.com sẽ hướng dẫn bạn chi tiết từ A-Z về cách thực hiện thao tác này một cách hiệu quả.
- Cách Kẻ Bảng Trong Excel: Hướng Dẫn Chi Tiết Từ A-Z Cho Người Mới Bắt Đầu
- Cách Sử Dụng Hàm MOD Trong Excel: Hướng Dẫn Chi Tiết Và Ví Dụ Thực Tế
- Cách Gộp Ô Trong Excel: Hướng Dẫn Chi Tiết Gộp Ô Nhanh Chóng
- Cách xuống dòng trong Excel nhanh chóng và đơn giản
- Hướng Dẫn Sử Dụng Hàm Tổng Trong Excel: Từ Cơ Bản Đến Nâng Cao
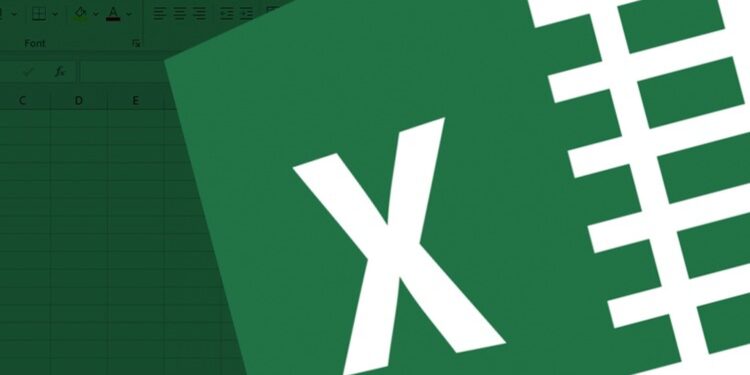
Giới Thiệu Về Cố Định Hàng Trong Excel
Cố định hàng trong Excel là một tính năng hữu ích giúp người dùng dễ dàng theo dõi và so sánh dữ liệu trong các bảng tính lớn. Khi bạn cuộn xuống hoặc sang ngang, phần được cố định sẽ luôn hiển thị trên màn hình, giúp bạn không bị mất phương hướng khi làm việc với số liệu.
Bạn đang xem: Cách Cố Định Hàng Trong Excel: Hướng Dẫn Chi Tiết Từ A-Z
Lợi Ích Của Việc Cố Định Hàng
- Tăng hiệu quả làm việc: Bạn có thể dễ dàng theo dõi tiêu đề cột hoặc hàng quan trọng.
- Giảm sai sót: Luôn nhìn thấy thông tin quan trọng giúp tránh nhầm lẫn khi nhập liệu.
- Tối ưu hóa không gian làm việc: Không cần phải liên tục cuộn lên xuống để xem thông tin.
Các Trường Hợp Cần Cố Định Hàng
- Khi làm việc với bảng tính lớn có nhiều dòng và cột.
- Khi cần so sánh dữ liệu ở các vị trí khác nhau trong bảng tính.
- Khi muốn tiêu đề luôn hiển thị khi cuộn trang.
Các Phương Thức Cố Định Hàng
Excel cung cấp hai phương thức chính để cố định hàng: Freeze Panes và Split.
Cố Định Hàng Bằng Freeze Panes
Freeze Panes là cách phổ biến nhất để cố định hàng trong Excel.
Cách Bật Freeze Panes
- Chọn ô ngay dưới hàng bạn muốn cố định.
- Chọn tab View trên Ribbon.
- Nhấp vào Freeze Panes > Freeze Panes.
Cách Tắt Freeze Panes
- Chọn tab View trên Ribbon.
- Nhấp vào Freeze Panes > Unfreeze Panes.
Cố Định Hàng Bằng Split
Xem thêm : 5 Cách Đánh Số Thứ Tự Trong Excel Nhanh Chóng và Chính Xác
Split chia màn hình thành nhiều phần có thể cuộn độc lập.
Cách Bật Split
- Chọn ô nơi bạn muốn chia màn hình.
- Chọn tab View trên Ribbon.
- Nhấp vào Split.
Cách Tắt Split
- Chọn tab View trên Ribbon.
- Nhấp lại vào Split để tắt tính năng.
Hướng Dẫn Cố Định Hàng Chi Tiết
Bước 1: Chọn Vùng Cố Định
Xác định hàng hoặc cột bạn muốn cố định. Thường là hàng tiêu đề hoặc cột chứa thông tin quan trọng.
Bước 2: Áp Dụng Freeze Panes hoặc Split
Sau khi chọn vùng, thực hiện các bước đã hướng dẫn ở phần trên để áp dụng Freeze Panes hoặc Split.
Bước 3: Điều Chỉnh Cài Đặt
Kiểm tra xem phần cố định có hiển thị đúng ý muốn không. Nếu cần, bạn có thể điều chỉnh kích thước của các phần bằng cách kéo thanh phân chia.
Sử Dụng Cố Định Hàng Trong Các Trường Hợp Cụ Thể
Cố Định Hàng Trên
Thích hợp khi bạn muốn tiêu đề bảng luôn hiển thị.
- Chọn hàng ngay dưới tiêu đề.
- Áp dụng Freeze Panes.
Cố Định Hàng Dưới
Xem thêm : Cách Sử Dụng Hàm MOD Trong Excel: Hướng Dẫn Chi Tiết Và Ví Dụ Thực Tế
Hữu ích khi bạn muốn giữ phần tổng kết ở cuối bảng.
- Chọn hàng ngay trên hàng bạn muốn cố định.
- Sử dụng Split để chia màn hình.
Cố Định Cột và Hàng Cùng Lúc
Khi bạn cần theo dõi cả tiêu đề cột và hàng.
- Chọn ô ở góc trái trên của vùng bạn không muốn cố định.
- Áp dụng Freeze Panes.
Lưu Ý và Mẹo Khi Cố Định Hàng
Tối Ưu Hóa Hiển Thị
- Điều chỉnh zoom: Sử dụng chức năng zoom để có cái nhìn tổng quan tốt hơn.
- Sử dụng màu sắc: Tô màu cho phần cố định để dễ phân biệt.
Tránh Lỗi Khi Cố Định
- Kiểm tra trước khi áp dụng: Đảm bảo bạn đã chọn đúng vùng cần cố định.
- Tránh cố định quá nhiều: Cố định quá nhiều có thể làm giảm không gian làm việc.
Bảng So Sánh Freeze Panes và Split
| Tính năng | Freeze Panes | Split |
|---|---|---|
| Mục đích chính | Cố định hàng/cột | Chia màn hình |
| Linh hoạt | Ít linh hoạt hơn | Linh hoạt hơn |
| Dễ sử dụng | Rất dễ | Cần thời gian làm quen |
| Phù hợp với | Bảng tính lớn | Bảng tính phức tạp |
Kết Luận và Áp Dụng Thực Tiễn
Việc thành thạo cách cố định hàng trong Excel sẽ giúp bạn làm việc hiệu quả hơn với các bảng tính lớn và phức tạp. Hãy thực hành thường xuyên để nắm vững kỹ năng này.
Ví Dụ Áp Dụng
Giả sử bạn đang làm việc với một bảng dữ liệu bán hàng hàng tháng. Bạn có thể:
- Cố định hàng tiêu đề để luôn biết mỗi cột đại diện cho thông tin gì.
- Cố định cột chứa tên sản phẩm để dễ dàng so sánh doanh số giữa các sản phẩm.
Câu Hỏi Thường Gặp
- Tôi có thể cố định nhiều hàng cùng lúc không?
- Có, bạn có thể cố định nhiều hàng bằng cách chọn ô dưới hàng cuối cùng bạn muốn cố định.
- Làm sao để cố định hàng ở giữa bảng tính?
- Bạn có thể sử dụng tính năng Split để chia màn hình và cố định phần giữa.
- Cố định hàng có ảnh hưởng đến tính toán trong Excel không?
- Không, cố định hàng chỉ ảnh hưởng đến cách hiển thị, không ảnh hưởng đến dữ liệu hoặc công thức.
Với hướng dẫn chi tiết này, bạn đã có thể tự tin áp dụng cách cố định hàng trong Excel vào công việc hàng ngày. Hãy nhớ rằng, thực hành là chìa khóa để thành thạo kỹ năng này. Thepoornomad.com hy vọng bài viết này đã cung cấp cho bạn những thông tin hữu ích và chi tiết về cách cố định hàng trong Excel.
Nguồn: https://thepoornomad.com
Danh mục: Tin học văn phòng












