Bạn đang tìm kiếm cách đánh số thứ tự trong Excel nhanh chóng và chính xác? Hãy cùng thepoornomad.com khám phá 5 phương pháp hiệu quả để thực hiện công việc này một cách dễ dàng và tiết kiệm thời gian nhất.
- Cách Giãn Dòng Trong Excel: Hướng Dẫn Chi Tiết Và Các Thủ Thuật Hữu Ích
- Cách Cố Định Hàng Trong Excel: Hướng Dẫn Chi Tiết Từ A-Z
- Cách Sửa Lỗi Cách Chữ Trong Word: 5 Bước Đơn Giản và Hiệu Quả
- Cách Xuống Hàng Trong Excel: Hướng Dẫn Chi Tiết Cho Người Mới Bắt Đầu
- Cách in file Excel chuẩn và đẹp nhất cho người mới bắt đầu
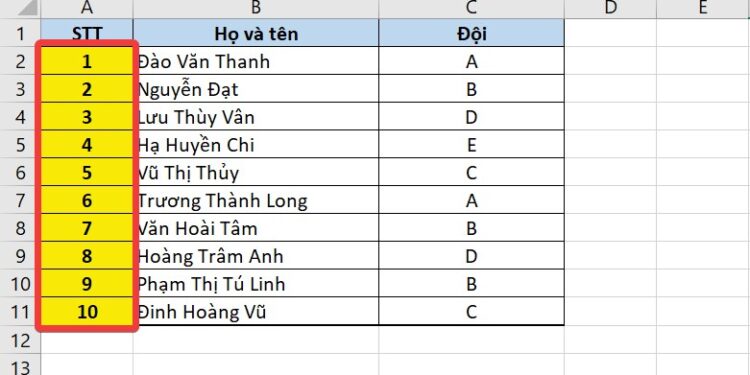
Excel là một công cụ mạnh mẽ được sử dụng rộng rãi trong nhiều lĩnh vực, từ quản lý dữ liệu đến phân tích tài chính. Một trong những tác vụ thường xuyên mà người dùng Excel phải đối mặt là đánh số thứ tự cho các hàng hoặc cột dữ liệu. Mặc dù đây có vẻ là một nhiệm vụ đơn giản, nhưng khi làm việc với các bảng tính lớn, việc đánh số thủ công có thể trở nên tốn thời gian và dễ mắc lỗi.
Bạn đang xem: 5 Cách Đánh Số Thứ Tự Trong Excel Nhanh Chóng và Chính Xác
May mắn thay, Excel cung cấp nhiều cách để tự động hóa quá trình đánh số thứ tự, giúp bạn tiết kiệm thời gian và đảm bảo độ chính xác. Trong bài viết này, chúng ta sẽ khám phá 5 phương pháp hiệu quả để đánh số thứ tự trong Excel một cách nhanh chóng và chính xác.
1. Sử Dụng Tính Năng Kéo Chuột
Đây là phương pháp đơn giản nhất và phổ biến nhất để đánh số thứ tự trong Excel. Phương pháp này hoạt động tốt cho cả số và chữ.
Bước 1: Nhập số thứ tự cho 2 ô đầu tiên
- Ví dụ: Nhập số 1 vào ô A1 và số 2 vào ô A2
Bước 2: Bôi đen 2 ô đã đánh số
- Chọn cả hai ô A1 và A2
Bước 3: Kéo chuột đến ô cuối cùng của vùng dữ liệu
- Đặt con trỏ chuột vào góc dưới bên phải của vùng đã chọn cho đến khi nó biến thành dấu cộng (+)
- Kéo xuống đến ô cuối cùng mà bạn muốn đánh số
Ưu điểm của phương pháp này là nó rất trực quan và dễ thực hiện. Tuy nhiên, nó có thể trở nên không hiệu quả khi làm việc với các bảng tính rất lớn.
2. Sử Dụng Công Thức SEQUENCE
Công thức SEQUENCE là một công cụ mạnh mẽ để tạo dãy số tự động trong Excel. Đây là cách sử dụng:
Bước 1: Chọn ô bắt đầu của dãy số
- Ví dụ: Chọn ô A1
Bước 2: Nhập công thức =SEQUENCE(Số lượng hàng cần đánh số)
- Ví dụ: Nếu bạn muốn đánh số cho 100 hàng, nhập
=SEQUENCE(100)
Bước 3: Nhấn Enter
Xem thêm : Hướng Dẫn Sử Dụng Hàm Tổng Trong Excel: Từ Cơ Bản Đến Nâng Cao
Excel sẽ tự động điền số từ 1 đến 100 vào 100 ô liên tiếp, bắt đầu từ ô A1.
Ưu điểm của phương pháp này là nó rất nhanh và có thể áp dụng cho số lượng hàng lớn. Tuy nhiên, nó chỉ có sẵn trong các phiên bản Excel mới hơn (Excel 365 và Excel 2021).
3. Sử Dụng Công Thức Tự Động Tăng Dần
Phương pháp này sử dụng một công thức đơn giản để tự động tăng số thứ tự.
Bước 1: Nhập số thứ tự cho ô đầu tiên
- Ví dụ: Nhập số 1 vào ô A1
Bước 2: Nhập công thức tăng dần vào ô tiếp theo
- Trong ô A2, nhập công thức
=A1 + 1
Bước 3: Sao chép công thức xuống các ô còn lại
- Kéo ô góc dưới bên phải của ô A2 xuống đến ô cuối cùng cần đánh số
Phương pháp này có ưu điểm là linh hoạt và có thể dễ dàng điều chỉnh. Ví dụ, nếu bạn muốn đánh số chẵn, bạn có thể thay đổi công thức thành =A1 + 2.
4. Sử Dụng Fill Handle
Fill Handle là một công cụ hữu ích trong Excel để tự động điền dữ liệu vào nhiều ô.
Bước 1: Nhập số thứ tự cho ô đầu tiên
- Ví dụ: Nhập số 1 vào ô A1
Bước 2: Di chuyển chuột vào vị trí góc dưới cùng bên phải của ô
- Con trỏ chuột sẽ chuyển thành dấu cộng (+) nhỏ
Bước 3: Kéo Fill Handle đến ô cuối cùng của vùng dữ liệu
- Excel sẽ tự động điền số thứ tự tăng dần
Phương pháp này nhanh chóng và dễ sử dụng, đặc biệt khi bạn chỉ cần đánh số một cột duy nhất.
5. Sử Dụng AutoFill với Nhiều Ô
Xem thêm : Cách Sửa Lỗi Font Chữ Trong Word: 5 Giải Pháp Hiệu Quả Nhất 2024
AutoFill là một tính năng mạnh mẽ trong Excel cho phép bạn điền dữ liệu tự động dựa trên mẫu bạn cung cấp.
Bước 1: Nhập số thứ tự cho ô đầu tiên
- Ví dụ: Nhập số 1 vào ô A1
Bước 2: Bôi đen ô đã đánh số và các ô trống tiếp theo
- Chọn ô A1 và kéo xuống để chọn các ô trống bên dưới
Bước 3: Sử dụng tính năng AutoFill để điền số thứ tự
- Nhấn Ctrl + E hoặc vào Data > Flash Fill
- Excel sẽ tự động nhận diện mẫu và điền số thứ tự cho các ô còn lại
Phương pháp này đặc biệt hữu ích khi bạn cần đánh số thứ tự cho nhiều cột cùng một lúc hoặc khi bạn muốn tạo một mẫu đánh số phức tạp hơn.
Để giúp bạn so sánh và chọn phương pháp phù hợp nhất, dưới đây là bảng so sánh các cách đánh số thứ tự trong Excel:
| Phương pháp | Độ phức tạp | Tốc độ | Linh hoạt | Phù hợp với |
|---|---|---|---|---|
| Kéo chuột | Thấp | Trung bình | Trung bình | Bảng tính nhỏ đến trung bình |
| SEQUENCE | Trung bình | Nhanh | Cao | Bảng tính lớn, yêu cầu Excel mới |
| Công thức tăng dần | Thấp | Trung bình | Cao | Mọi loại bảng tính |
| Fill Handle | Thấp | Nhanh | Trung bình | Đánh số một cột |
| AutoFill | Trung bình | Nhanh | Cao | Đánh số phức tạp, nhiều cột |
Lựa chọn phương pháp nào phụ thuộc vào nhiều yếu tố như kích thước bảng tính, độ phức tạp của yêu cầu đánh số, và mức độ thành thạo Excel của bạn. Hãy thử nghiệm các phương pháp khác nhau để tìm ra cách hiệu quả nhất cho công việc cụ thể của bạn.
Ngoài ra, có một số lưu ý quan trọng khi đánh số thứ tự trong Excel:
- Đảm bảo tính nhất quán: Khi đánh số thứ tự, hãy đảm bảo rằng bạn sử dụng cùng một phương pháp cho toàn bộ bảng tính để tránh sự nhầm lẫn.
- Kiểm tra lỗi: Sau khi đánh số, hãy kiểm tra nhanh để đảm bảo không có số nào bị bỏ sót hoặc lặp lại.
- Cân nhắc định dạng: Tùy thuộc vào mục đích sử dụng, bạn có thể muốn định dạng số thứ tự (ví dụ: thêm số 0 đứng trước cho các số nhỏ hơn 10).
- Bảo vệ công thức: Nếu bạn sử dụng công thức để đánh số, hãy cân nhắc việc khóa các ô chứa công thức để tránh vô tình chỉnh sửa.
- Cập nhật tự động: Nếu bạn thường xuyên thêm hoặc xóa dữ liệu, hãy cân nhắc sử dụng công thức động để số thứ tự tự động cập nhật.
Bằng cách nắm vững và áp dụng linh hoạt các cách đánh số thứ tự trong Excel này, bạn sẽ tiết kiệm được rất nhiều thời gian và công sức trong quá trình làm việc với bảng tính. Đồng thời, điều này cũng giúp bạn tăng cường kỹ năng sử dụng Excel, một công cụ không thể thiếu trong môi trường làm việc hiện đại.
Hãy nhớ rằng, việc thành thạo các kỹ thuật này không chỉ giúp bạn đánh số thứ tự hiệu quả hơn, mà còn mở ra cánh cửa để khám phá nhiều tính năng mạnh mẽ khác của Excel. Vì vậy, đừng ngần ngại thử nghiệm và tìm hiểu thêm về các công cụ và tính năng khác của Excel để nâng cao hiệu suất làm việc của bạn.
Cuối cùng, việc chọn cách đánh số thứ tự trong Excel phù hợp nhất phụ thuộc vào nhu cầu cụ thể của bạn và bản chất của dữ liệu bạn đang làm việc. Hãy thử nghiệm với các phương pháp khác nhau và chọn cách mà bạn cảm thấy thoải mái và hiệu quả nhất. Với sự thực hành và kiên nhẫn, bạn sẽ sớm trở nên thành thạo trong việc đánh số thứ tự và nhiều kỹ năng Excel khác.
Thepoornomad.com hy vọng bài viết này đã cung cấp cho bạn những thông tin hữu ích về cách đánh số thứ tự trong Excel. Hãy áp dụng những kiến thức này vào công việc hàng ngày của bạn để tăng hiệu suất và độ chính xác trong quản lý dữ liệu. Chúc bạn thành công!
Nguồn: https://thepoornomad.com
Danh mục: Tin học văn phòng













