Cách sửa giờ trên máy tính là một kỹ năng quan trọng mà mọi người dùng máy tính nên biết. Tại thepoornomad.com, chúng tôi sẽ hướng dẫn bạn chi tiết từng bước để thực hiện điều này một cách dễ dàng và chính xác.
- Cách Sửa Nút Nguồn Bị Liệt Tại Nhà: Hướng Dẫn Chi Tiết Từ Chuyên Gia
- Cách Sửa Máy Tính Casio: Hướng Dẫn Chi Tiết Từ A-Z Cho Người Mới Bắt Đầu
- Cách Sửa Điều Khiển Tivi Bị Liệt: Hướng Dẫn Chi Tiết Từ A-Z
- Cách Sửa Link FB Nhanh Chóng và Đơn Giản Nhất 2024
- Cách Sửa Ấm Siêu Tốc Tại Nhà: Hướng Dẫn Chi Tiết Từ A-Z
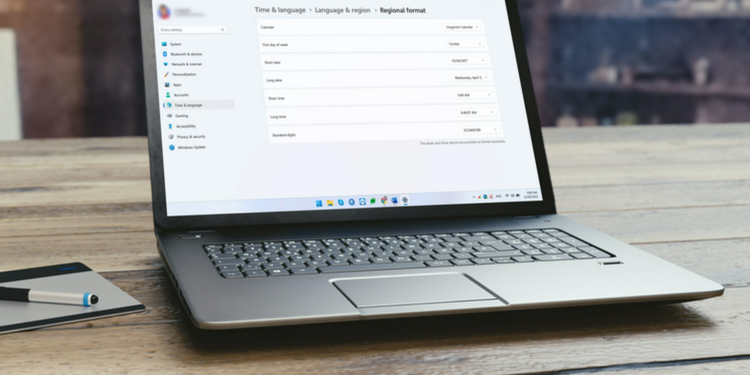
Lý do cần sửa giờ trên máy tính
Việc đồng bộ hóa thời gian trên máy tính của bạn là rất quan trọng vì nhiều lý do:
Bạn đang xem: Cách Sửa Giờ Trên Máy Tính: Hướng Dẫn Chi Tiết Từng Bước
- Sự khác biệt giữa múi giờ: Khi bạn di chuyển giữa các quốc gia hoặc khu vực, múi giờ thay đổi và máy tính của bạn cần được cập nhật để phản ánh chính xác thời gian địa phương.
- Tác động của giờ sai đến hệ thống và ứng dụng: Nhiều ứng dụng và dịch vụ dựa vào thời gian chính xác để hoạt động đúng cách. Ví dụ, các ứng dụng ngân hàng, email, và lịch hẹn có thể gặp sự cố nếu thời gian trên máy tính của bạn không chính xác.
- Đảm bảo tính nhất quán: Trong môi trường làm việc hoặc học tập, việc có cùng một thời gian chính xác trên tất cả các thiết bị là rất quan trọng để tránh nhầm lẫn và đảm bảo hiệu quả công việc.
Các bước chuẩn bị
Trước khi bắt đầu sửa giờ trên máy tính, bạn cần thực hiện một số bước chuẩn bị:
Kiểm tra hệ điều hành
Đầu tiên, hãy xác định hệ điều hành bạn đang sử dụng. Các bước sửa giờ có thể khác nhau tùy thuộc vào hệ điều hành:
- Windows: Phổ biến nhất trên máy tính cá nhân
- macOS: Sử dụng trên các máy tính Apple
- Linux: Một lựa chọn phổ biến cho người dùng nâng cao
Tìm hiểu về múi giờ hiện tại
Trước khi thay đổi, bạn nên biết múi giờ hiện tại của mình. Đây là cách kiểm tra:
- Windows: Nhấp chuột phải vào đồng hồ ở góc dưới bên phải màn hình và chọn “Adjust date/time”
- macOS: Nhấp vào biểu tượng Apple ở góc trên bên trái, chọn “System Preferences”, sau đó chọn “Date & Time”
- Linux: Tùy thuộc vào bản phân phối, nhưng thường có thể tìm thấy trong phần cài đặt hệ thống
Hướng dẫn sửa giờ trên Windows
Sử dụng Settings
- Nhấn tổ hợp phím Windows + I để mở Settings
- Chọn “Time & Language”
- Ở phần “Date & time”, bạn có thể:
- Bật hoặc tắt “Set time automatically”
- Chọn múi giờ thủ công bằng cách nhấp vào “Change” dưới “Time zone”
Sử dụng Control Panel
- Tìm kiếm “Control Panel” trong thanh tìm kiếm Windows
- Chọn “Clock and Region”
- Nhấp vào “Change date and time”
- Trong cửa sổ mới, bạn có thể thay đổi ngày, giờ và múi giờ
Sử dụng Command Prompt
Xem thêm : Cách Sửa Dây Sạc Không Vào Điện: 5 Giải Pháp Hiệu Quả Tại Nhà
Đối với người dùng nâng cao:
- Mở Command Prompt với quyền administrator
- Để đặt giờ, nhập lệnh:
time HH:MM:SS - Để đặt ngày, nhập lệnh:
date MM-DD-YYYY
Hướng dẫn sửa giờ trên macOS
Sử dụng System Preferences
- Nhấp vào biểu tượng Apple ở góc trên bên trái
- Chọn “System Preferences”
- Nhấp vào “Date & Time”
- Nếu các tùy chọn bị khóa, nhấp vào biểu tượng khóa và nhập mật khẩu admin
- Chọn múi giờ của bạn trên bản đồ hoặc từ danh sách
Sử dụng Terminal
Xem thêm : Cách Sửa Dây Sạc Không Vào Điện: 5 Giải Pháp Hiệu Quả Tại Nhà
Đối với người dùng nâng cao:
- Mở Terminal
- Để đặt giờ, sử dụng lệnh:
sudo date MMDDHHmmYYYY
(MM: tháng, DD: ngày, HH: giờ, mm: phút, YYYY: năm)
Hướng dẫn sửa giờ trên Linux
Sử dụng giao diện người dùng
Tùy thuộc vào bản phân phối Linux, nhưng thông thường:
- Mở Settings
- Tìm phần “Date & Time” hoặc tương tự
- Chọn múi giờ của bạn từ danh sách hoặc bản đồ
Sử dụng lệnh trong Terminal
- Mở Terminal
- Để đặt múi giờ, sử dụng lệnh:
sudo timedatectl set-timezone [Múi giờ]
(Ví dụ:sudo timedatectl set-timezone Asia/Ho_Chi_Minh)
Kiểm tra và xác nhận
Sau khi thay đổi giờ, điều quan trọng là phải kiểm tra để đảm bảo mọi thứ hoạt động chính xác:
Kiểm tra giờ trên máy tính
- Xem đồng hồ trên thanh tác vụ hoặc menu bar
- So sánh với một nguồn thời gian đáng tin cậy (ví dụ: time.is)
Kiểm tra ứng dụng và hệ thống
- Mở các ứng dụng quan trọng như email, lịch, hoặc phần mềm làm việc để đảm bảo chúng hiển thị giờ chính xác
- Kiểm tra các tệp đã được tạo hoặc sửa đổi gần đây để xác nhận thời gian chính xác
Xử lý các vấn đề thường gặp
Giờ không tự động cập nhật
Nếu giờ không tự động cập nhật:
- Kiểm tra kết nối internet
- Đảm bảo tùy chọn “Set time automatically” (Windows) hoặc “Set date and time automatically” (macOS) được bật
- Kiểm tra xem máy chủ thời gian có hoạt động không
Giờ sai sau khi khởi động lại máy tính
Nếu giờ không chính xác sau khi khởi động lại:
- Kiểm tra pin CMOS trên máy tính để bàn
- Đảm bảo múi giờ được đặt chính xác
- Kiểm tra cài đặt BIOS/UEFI
| Vấn đề | Nguyên nhân có thể | Giải pháp |
|---|---|---|
| Giờ không tự động cập nhật | Kết nối internet kém, cài đặt không đúng | Kiểm tra kết nối, bật tự động cập nhật |
| Giờ sai sau khi khởi động lại | Pin CMOS hết, cài đặt BIOS không đúng | Thay pin CMOS, kiểm tra cài đặt BIOS |
| Múi giờ không chính xác | Cài đặt múi giờ sai | Chọn lại múi giờ chính xác |
Kết luận và lời khuyên
Tóm tắt các bước sửa giờ:
- Xác định hệ điều hành
- Mở cài đặt thời gian
- Chọn múi giờ chính xác
- Đặt giờ tự động hoặc thủ công
- Kiểm tra và xác nhận
Xem thêm : Cách sửa lỗi phông chữ hiệu quả: 5 bước đơn giản ai cũng làm được
Lời khuyên để tránh giờ sai:
- Luôn bật chế độ tự động cập nhật giờ
- Kiểm tra định kỳ múi giờ, đặc biệt khi di chuyển
- Đảm bảo pin CMOS còn tốt (đối với máy tính để bàn)
- Cập nhật hệ điều hành thường xuyên
Bằng cách tuân theo hướng dẫn này, bạn có thể dễ dàng sửa giờ trên máy tính của mình và đảm bảo rằng tất cả các hoạt động liên quan đến thời gian đều chính xác. Điều này không chỉ giúp bạn quản lý thời gian hiệu quả hơn mà còn đảm bảo các ứng dụng và dịch vụ trên máy tính của bạn hoạt động một cách đồng bộ và chính xác.
Việc duy trì thời gian chính xác trên máy tính có thể tưởng chừng như một chi tiết nhỏ, nhưng nó có tác động lớn đến hiệu suất làm việc và trải nghiệm người dùng của bạn. Từ việc đảm bảo các cuộc họp trực tuyến diễn ra đúng giờ, cho đến việc ghi chép chính xác thời gian trong các tài liệu quan trọng, một hệ thống thời gian chính xác là nền tảng cho nhiều hoạt động hàng ngày của chúng ta.
Hơn nữa, trong thời đại số hóa ngày nay, khi nhiều người làm việc từ xa hoặc cộng tác với đồng nghiệp ở các múi giờ khác nhau, việc có một hệ thống thời gian đáng tin cậy trở nên quan trọng hơn bao giờ hết. Nó không chỉ giúp bạn quản lý thời gian cá nhân hiệu quả mà còn đảm bảo sự chuyên nghiệp trong giao tiếp và làm việc nhóm.
Cuối cùng, hãy nhớ rằng việc duy trì thời gian chính xác không chỉ là trách nhiệm cá nhân mà còn là một phần của văn hóa làm việc chuyên nghiệp. Bằng cách thường xuyên kiểm tra và điều chỉnh thời gian trên máy tính của mình, bạn đang đóng góp vào sự suôn sẻ và hiệu quả của toàn bộ hệ thống mà bạn là một phần.
Tại thepoornomad.com, chúng tôi hy vọng hướng dẫn chi tiết này về cách sửa giờ trên máy tính sẽ giúp bạn dễ dàng duy trì thời gian chính xác trên thiết bị của mình, từ đó nâng cao hiệu suất công việc và cuộc sống hàng ngày.
Nguồn: https://thepoornomad.com
Danh mục: Thủ thuật













