Bạn đang tìm kiếm thông tin về cách xuống hàng trong Excel? Thepoornomad.com xin giới thiệu bài viết hướng dẫn chi tiết dành cho người mới bắt đầu dưới đây.
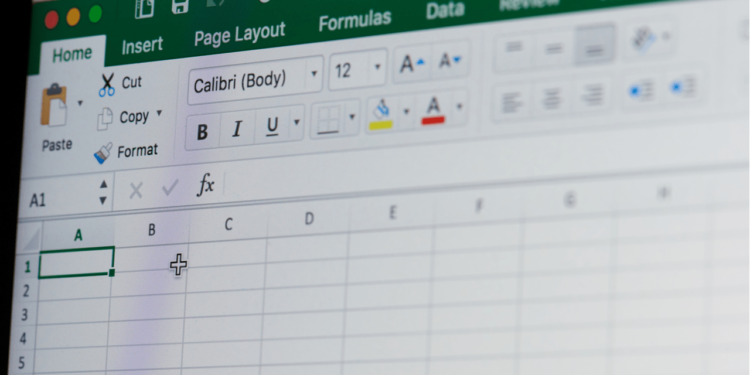
Cách Xuống Hàng Trong Excel
Giới Thiệu
Khái Niệm Cơ Bản
Xuống hàng trong Excel là một kỹ năng cơ bản nhưng vô cùng quan trọng khi làm việc với bảng tính. Đây là thao tác chuyển con trỏ từ một ô sang ô khác theo chiều dọc, giúp người dùng di chuyển nhanh chóng và hiệu quả trong bảng tính.
Bạn đang xem: Cách Xuống Hàng Trong Excel: Hướng Dẫn Chi Tiết Cho Người Mới Bắt Đầu
Tầm Quan Trọng
Việc nắm vững cách xuống hàng không chỉ giúp bạn tiết kiệm thời gian mà còn nâng cao hiệu suất làm việc với Excel. Đặc biệt khi xử lý các bảng tính lớn, kỹ năng này trở nên vô cùng hữu ích.
Các Phương Pháp Xuống Hàng
Sử Dụng Phím Tắt
Phím Enter
Cách đơn giản nhất để xuống hàng là sử dụng phím Enter. Sau khi nhập dữ liệu vào một ô, bạn chỉ cần nhấn Enter, con trỏ sẽ tự động di chuyển xuống ô ngay bên dưới.
Phím Tab
Phím Tab thường được sử dụng để di chuyển sang phải, nhưng khi kết hợp với phím Shift, nó có thể giúp bạn di chuyển xuống dưới. Cụ thể, bạn nhấn tổ hợp phím Shift + Tab để di chuyển lên trên một ô.
Sử Dụng Chức Năng Của Excel
Chức Năng AutoFill
AutoFill là một tính năng mạnh mẽ của Excel, cho phép bạn tự động điền dữ liệu vào nhiều ô cùng lúc. Để sử dụng, bạn chỉ cần kéo ô góc phải dưới cùng của ô đã chọn xuống dưới.
Chức Năng Fill Down
Fill Down là một cách nhanh chóng để sao chép dữ liệu từ ô trên cùng xuống các ô bên dưới. Bạn có thể tìm thấy tính năng này trong tab Home > Editing > Fill > Down.
Hướng Dẫn Chi Tiết
Bước 1: Mở File Excel
Tìm Kiếm và Mở File
Xem thêm : Cách Đánh Số Trang Trong Excel: Hướng Dẫn Chi Tiết Từ A-Z
Đầu tiên, bạn cần mở file Excel mà bạn muốn làm việc. Nếu file đã tồn tại, bạn có thể tìm kiếm trong máy tính và mở nó bằng cách double-click.
Tạo File Mới
Nếu bạn muốn bắt đầu với một file mới, hãy mở Excel và chọn “Blank workbook” hoặc sử dụng tổ hợp phím Ctrl + N.
Bước 2: Chọn Ô
Chọn Ô Đơn
Để chọn một ô đơn, bạn chỉ cần click chuột vào ô đó. Ô được chọn sẽ có viền đậm xung quanh.
Chọn Nhiều Ô
Để chọn nhiều ô cùng lúc, bạn có thể click và kéo chuột qua các ô muốn chọn. Hoặc bạn có thể giữ phím Ctrl và click vào từng ô riêng lẻ.
Bước 3: Xuống Hàng
Sử Dụng Phím Enter
Sau khi nhập dữ liệu vào một ô, nhấn phím Enter. Con trỏ sẽ tự động di chuyển xuống ô ngay bên dưới.
Sử Dụng Phím Tab
Nhấn tổ hợp phím Shift + Tab để di chuyển lên trên một ô.
Sử Dụng Chức Năng Fill Down
- Chọn ô chứa dữ liệu bạn muốn sao chép xuống dưới.
- Kéo con trỏ chuột đến ô cuối cùng bạn muốn điền dữ liệu.
- Vào tab Home > Editing > Fill > Down hoặc sử dụng tổ hợp phím Ctrl + D.
Tips và Mẹo
Tối Ưu Hóa Quá Trình Làm Việc
Sử Dụng Bàn Phím Hiệu Quả
Học và sử dụng các phím tắt sẽ giúp bạn làm việc nhanh hơn rất nhiều. Ngoài Enter và Tab, bạn có thể sử dụng các phím mũi tên để di chuyển.
Sử Dụng Các Chức Năng Tự Động
Xem thêm : Cách Lặp Lại Tiêu Đề Trong Excel: Hướng Dẫn Chi Tiết và Hiệu Quả
Excel có nhiều tính năng tự động hóa như AutoFill và Fill Down. Hãy tận dụng chúng để tiết kiệm thời gian và công sức.
Xử Lý Lỗi
Lỗi Khi Xuống Hàng
Đôi khi, bạn có thể gặp lỗi khi xuống hàng, chẳng hạn như con trỏ không di chuyển như mong muốn. Trong trường hợp này, hãy kiểm tra xem có ô nào đang bị khóa hoặc có định dạng đặc biệt không.
Cách Sửa Lỗi
Nếu gặp lỗi, bạn có thể thử các cách sau:
- Kiểm tra và bỏ chọn tùy chọn “Locked” trong Format Cells > Protection.
- Đảm bảo rằng không có vùng được bảo vệ trong sheet của bạn.
- Khởi động lại Excel và mở lại file.
Dưới đây là bảng tóm tắt các phương pháp xuống hàng trong Excel:
| Phương pháp | Cách thực hiện | Ưu điểm |
|---|---|---|
| Phím Enter | Nhấn Enter sau khi nhập dữ liệu | Đơn giản, nhanh chóng |
| Phím Tab | Nhấn Shift + Tab | Di chuyển linh hoạt |
| AutoFill | Kéo ô góc phải dưới cùng | Tự động điền dữ liệu |
| Fill Down | Home > Editing > Fill > Down | Sao chép dữ liệu nhanh chóng |
Kết Luận
Tóm Tắt Các Bước
- Mở file Excel
- Chọn ô hoặc vùng ô cần làm việc
- Sử dụng phím tắt hoặc chức năng của Excel để xuống hàng
- Kiểm tra và điều chỉnh nếu cần
Kiểm Tra và Hoàn Thiện
Sau khi thực hiện các bước xuống hàng, hãy luôn kiểm tra lại kết quả để đảm bảo dữ liệu được nhập chính xác và đúng vị trí.
Tài Liệu Tham Khảo
Các Nguồn Hướng Dẫn Khác
Video Hướng Dẫn
Để hiểu rõ hơn về cách xuống hàng trong Excel, bạn có thể tham khảo các video hướng dẫn trên YouTube hoặc các khóa học trực tuyến về Excel.
Tài Liệu Viết
Ngoài ra, bạn cũng có thể tìm đọc các tài liệu hướng dẫn sử dụng Excel từ Microsoft hoặc các trang web uy tín về công nghệ.
Với hướng dẫn chi tiết trên đây, hy vọng bạn đã nắm được cách xuống hàng trong Excel một cách hiệu quả. Hãy thực hành thường xuyên để trở nên thành thạo hơn trong việc sử dụng Excel. Thepoornomad.com luôn sẵn sàng hỗ trợ bạn trong hành trình học tập và làm việc với các công cụ văn phòng.
Nguồn: https://thepoornomad.com
Danh mục: Tin học văn phòng













