Bạn đang tìm kiếm cách đánh số trang trong Excel? Hãy cùng thepoornomad.com khám phá hướng dẫn chi tiết từ A-Z về chủ đề này nhé!
- Cách Sửa Lỗi Chính Tả Trong Word Nhanh Chóng và Hiệu Quả
- Hướng Dẫn Sử Dụng Hàm Tổng Trong Excel: Từ Cơ Bản Đến Nâng Cao
- Hướng Dẫn Làm Tròn Số Trong Excel: 7 Cách Đơn Giản Và Hiệu Quả
- Cách Giãn Dòng Trong Excel: Hướng Dẫn Chi Tiết Và Các Thủ Thuật Hữu Ích
- 5 Cách Đánh Số Thứ Tự Trong Excel Nhanh Chóng và Chính Xác
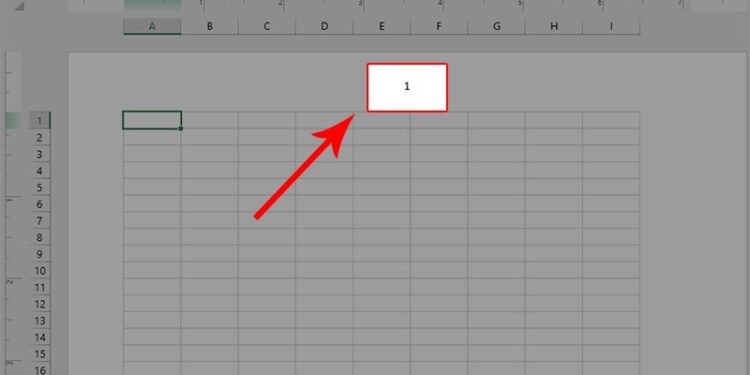
Giới Thiệu Về Đánh Số Trang Trong Excel
Việc đánh số trang trong Excel không chỉ giúp tài liệu của bạn trở nên chuyên nghiệp hơn mà còn mang lại nhiều lợi ích thiết thực. Khi làm việc với các tập tin Excel dài và phức tạp, việc có số trang rõ ràng sẽ giúp bạn và người đọc dễ dàng theo dõi và tham chiếu thông tin.
Bạn đang xem: Cách Đánh Số Trang Trong Excel: Hướng Dẫn Chi Tiết Từ A-Z
Mục đích của việc đánh số trang
- Tăng tính chuyên nghiệp: Một tài liệu có số trang sẽ trông chuyên nghiệp và có tổ chức hơn.
- Dễ dàng điều hướng: Giúp người đọc nhanh chóng tìm đến phần họ cần.
- Tham chiếu chính xác: Khi thảo luận về nội dung, việc đề cập đến số trang cụ thể sẽ rất hữu ích.
Lợi ích của việc đánh số trang
- Quản lý tài liệu hiệu quả: Dễ dàng sắp xếp và tìm kiếm thông tin trong các tập tin lớn.
- Tăng tính nhất quán: Đảm bảo tất cả các trang đều được đánh số đồng nhất.
- Tiết kiệm thời gian: Giúp tiết kiệm thời gian khi cần in ấn hoặc chia sẻ tài liệu.
Chuẩn Bị Trước Khi Đánh Số Trang
Trước khi bắt đầu quá trình đánh số trang, có một vài bước chuẩn bị quan trọng bạn cần thực hiện:
Mở file Excel
- Chọn file cần đánh số trang: Đảm bảo bạn đã xác định đúng file Excel cần làm việc.
- Mở file trong Excel: Sử dụng phiên bản Excel mới nhất để có đầy đủ tính năng.
Kiểm tra cấu trúc tài liệu
- Rà soát các sheet: Kiểm tra xem file có bao nhiêu sheet và liệu bạn muốn đánh số trang cho tất cả hay chỉ một số sheet cụ thể.
- Xem xét bố cục trang: Đảm bảo nội dung được sắp xếp hợp lý trên mỗi trang trước khi thêm số trang.
Các Bước Đánh Số Trang Trong Excel
Bây giờ, chúng ta sẽ đi vào phần chính: cách đánh số trang trong Excel. Hãy làm theo từng bước một:
Bước 1: Mở trang in (Page Setup)
- Chọn tab “Page Layout” trên thanh Ribbon.
- Nhấp vào biểu tượng nhỏ ở góc phải dưới của nhóm “Page Setup” để mở hộp thoại Page Setup.
Bước 2: Chọn vị trí đặt số trang
- Trong hộp thoại Page Setup, chọn tab “Header/Footer”.
- Nhấp vào nút “Custom Header” hoặc “Custom Footer” tùy theo vị trí bạn muốn đặt số trang.
Bước 3: Định dạng số trang
- Trong hộp thoại Header/Footer, chọn section bạn muốn đặt số trang (trái, giữa hoặc phải).
- Nhấp vào biểu tượng “Insert Page Number” (thường là &[Page]).
- Bạn có thể thêm văn bản trước hoặc sau số trang, ví dụ: “Trang &[Page]”.
Tùy Chỉnh Số Trang
Xem thêm : Cách Định Dạng Số Trong Excel: Hướng Dẫn Chi Tiết Từ A-Z
Sau khi đã thêm số trang cơ bản, bạn có thể muốn tùy chỉnh thêm để phù hợp với nhu cầu cụ thể:
Thay đổi font và màu sắc
- Chọn văn bản số trang trong hộp thoại Header/Footer.
- Sử dụng các công cụ định dạng để thay đổi font, kích thước và màu sắc.
Thêm văn bản hoặc biểu tượng
- Bạn có thể thêm tên công ty, logo hoặc bất kỳ văn bản nào khác cùng với số trang.
- Ví dụ: “Báo cáo tài chính – Trang &[Page]”
Xóa số trang trên trang đầu tiên
- Trong hộp thoại Page Setup, chọn “Different first page”.
- Tùy chỉnh header/footer cho trang đầu tiên mà không thêm số trang.
Xử Lý Số Trang Cho Các Phần Khác Nhau
Khi làm việc với file Excel phức tạp, bạn có thể cần xử lý số trang cho các phần khác nhau:
Đánh số trang cho từng sheet riêng biệt
- Chọn sheet cần đánh số trang.
- Thực hiện các bước đánh số trang như đã hướng dẫn ở trên.
- Lặp lại quá trình cho từng sheet cần thiết.
Đánh số trang cho toàn bộ workbook
- Chọn tất cả các sheet bằng cách giữ Ctrl và nhấp vào từng tên sheet.
- Thực hiện quá trình đánh số trang.
- Các thay đổi sẽ được áp dụng cho tất cả các sheet đã chọn.
Sử Dụng Header và Footer
Header và footer là nơi lý tưởng để đặt số trang và thông tin bổ sung:
Thêm số trang vào header hoặc footer
- Mở hộp thoại Header/Footer như đã hướng dẫn trước đó.
- Chọn vị trí mong muốn trong header hoặc footer.
- Thêm số trang và các thông tin khác nếu cần.
Tùy chỉnh header và footer
- Thêm ngày tháng: Sử dụng &[Date] để tự động cập nhật ngày hiện tại.
- Thêm tên file: Sử dụng &[File] để hiển thị tên file Excel.
Dưới đây là bảng tóm tắt các mã đặc biệt có thể sử dụng trong header và footer:
| Mã | Chức năng |
|---|---|
| &[Page] | Số trang hiện tại |
| &[Pages] | Tổng số trang |
| &[Date] | Ngày hiện tại |
| &[Time] | Thời gian hiện tại |
| &[File] | Tên file Excel |
| &[Tab] | Tên sheet hiện tại |
Lỗi Thường Gặp và Cách Khắc Phục
Trong quá trình đánh số trang, bạn có thể gặp một số vấn đề. Đừng lo lắng, hãy xem cách khắc phục:
Số trang không hiển thị đúng
- Nguyên nhân: Có thể do cài đặt in không chính xác.
- Giải pháp: Kiểm tra lại Page Setup và đảm bảo rằng số trang được đặt đúng vị trí.
Số trang bị lặp lại
- Nguyên nhân: Có thể do việc đặt số trang ở nhiều vị trí khác nhau.
- Giải pháp: Kiểm tra lại header và footer của tất cả các sheet, đảm bảo số trang chỉ xuất hiện một lần.
Tối Ưu Hóa và Lưu File
Xem thêm : Cách Xuống Hàng Trong Excel: Hướng Dẫn Chi Tiết Cho Người Mới Bắt Đầu
Sau khi hoàn tất việc đánh số trang, đừng quên những bước cuối cùng:
Lưu file sau khi đánh số trang
- Nhấp vào “File” > “Save” hoặc sử dụng tổ hợp phím Ctrl + S.
- Đặt tên file phù hợp và chọn vị trí lưu.
In file với số trang
- Xem trước bản in để đảm bảo số trang hiển thị đúng.
- Điều chỉnh các cài đặt in nếu cần thiết.
- Tiến hành in tài liệu.
Bằng cách tuân theo hướng dẫn chi tiết này, bạn đã có thể đánh số trang trong Excel một cách chuyên nghiệp và hiệu quả. Nhớ rằng, việc thực hành thường xuyên sẽ giúp bạn thành thạo kỹ năng này nhanh chóng.
Dưới đây là một bảng tóm tắt các bước chính để đánh số trang trong Excel:
| Bước | Mô tả |
|---|---|
| 1 | Mở Page Setup |
| 2 | Chọn vị trí đặt số trang |
| 3 | Định dạng số trang |
| 4 | Tùy chỉnh (nếu cần) |
| 5 | Kiểm tra và sửa lỗi |
| 6 | Lưu và in file |
Hy vọng bài viết này đã cung cấp cho bạn một hướng dẫn toàn diện về cách đánh số trang trong Excel. Nếu bạn còn bất kỳ thắc mắc nào, đừng ngần ngại tìm kiếm thêm thông tin hoặc hỏi ý kiến chuyên gia. Chúc bạn thành công trong việc tạo ra những tài liệu Excel chuyên nghiệp và dễ quản lý!
Hãy nhớ rằng, thepoornomad.com luôn sẵn sàng cung cấp cho bạn những hướng dẫn chi tiết và hữu ích nhất về Excel và nhiều chủ đề khác. Chúc bạn có những trải nghiệm tuyệt vời với Excel!
Nguồn: https://thepoornomad.com
Danh mục: Tin học văn phòng













