Làm tròn số trong Excel là một kỹ năng quan trọng mà bất kỳ ai làm việc với bảng tính đều nên nắm vững. Tại thepoornomad.com, chúng tôi hiểu rằng việc làm tròn số chính xác không chỉ giúp dữ liệu của bạn trông gọn gàng hơn mà còn đảm bảo tính chính xác trong các tính toán phức tạp. Hãy cùng khám phá 7 cách đơn giản và hiệu quả để làm tròn số trong Excel.
- Cách Sử Dụng Hàm MOD Trong Excel: Hướng Dẫn Chi Tiết Và Ví Dụ Thực Tế
- Cách Sửa Lỗi Chính Tả Trong Word Nhanh Chóng và Hiệu Quả
- Cách chèn ảnh vào Excel: Hướng dẫn chi tiết từ A-Z cho người mới bắt đầu
- Cách Giãn Dòng Trong Excel: Hướng Dẫn Chi Tiết Và Các Thủ Thuật Hữu Ích
- Cách Kẻ Bảng Trong Excel: Hướng Dẫn Chi Tiết Từ A-Z Cho Người Mới Bắt Đầu
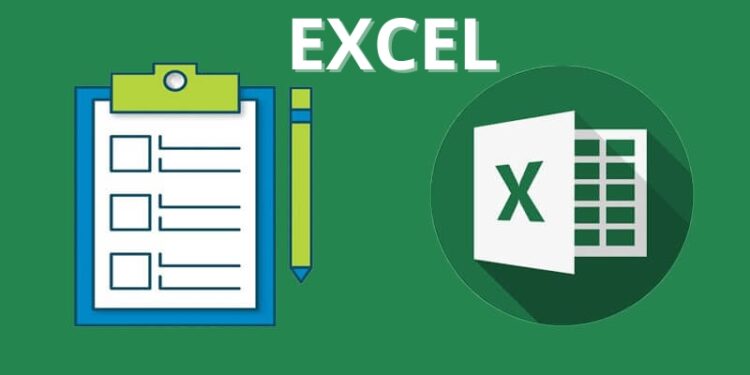
1. Sử dụng hàm ROUND
Hàm ROUND là công cụ cơ bản nhất để làm tròn số trong Excel. Cú pháp của hàm này như sau:
Bạn đang xem: Hướng Dẫn Làm Tròn Số Trong Excel: 7 Cách Đơn Giản Và Hiệu Quả
=ROUND(số cần làm tròn, số chữ số thập phân)
Ví dụ:
=ROUND(3.14159, 2)sẽ cho kết quả 3.14=ROUND(3.14159, 0)sẽ cho kết quả 3
Hàm ROUND rất linh hoạt và có thể được sử dụng trong nhiều tình huống khác nhau:
- Làm tròn tới số vị trí thập phân xác định: Bạn có thể chỉ định chính xác số chữ số thập phân mà bạn muốn giữ lại.
- Làm tròn tới số nguyên gần nhất: Sử dụng 0 làm tham số thứ hai để làm tròn đến số nguyên gần nhất.
- Làm tròn sang bên trái dấu thập phân: Sử dụng số âm làm tham số thứ hai để làm tròn các chữ số bên trái dấu thập phân.
Ví dụ: =ROUND(1234.5678, -2) sẽ cho kết quả 1200.
2. Sử dụng hàm ROUNDUP
Hàm ROUNDUP luôn làm tròn số lên, tức là ra xa số 0. Cú pháp của hàm này tương tự như hàm ROUND:
=ROUNDUP(số cần làm tròn, số chữ số thập phân)
Ví dụ:
=ROUNDUP(3.2, 0)sẽ cho kết quả 4=ROUNDUP(3.14159, 2)sẽ cho kết quả 3.15
Hàm ROUNDUP đặc biệt hữu ích khi bạn muốn đảm bảo rằng kết quả luôn được làm tròn lên, chẳng hạn như khi tính toán số lượng vật liệu cần thiết cho một dự án.
3. Sử dụng hàm ROUNDDOWN
Ngược lại với ROUNDUP, hàm ROUNDDOWN luôn làm tròn số xuống, tức là về phía số 0. Cú pháp của hàm này cũng tương tự:
=ROUNDDOWN(số cần làm tròn, số chữ số thập phân)
Ví dụ:
=ROUNDDOWN(3.9, 0)sẽ cho kết quả 3=ROUNDDOWN(3.14159, 3)sẽ cho kết quả 3.141
Hàm ROUNDDOWN có thể hữu ích trong các tình huống mà bạn muốn đảm bảo không vượt quá một giá trị nhất định, chẳng hạn như khi tính toán ngân sách.
4. Sử dụng hàm MROUND
Hàm MROUND cho phép bạn làm tròn số đến bội số cụ thể. Cú pháp của hàm này như sau:
=MROUND(số cần làm tròn, bội số)
Ví dụ:
=MROUND(13, 5)sẽ cho kết quả 15 (làm tròn đến bội số gần nhất của 5)=MROUND(23, 10)sẽ cho kết quả 20
Hàm MROUND đặc biệt hữu ích khi bạn cần làm tròn đến các đơn vị cụ thể, chẳng hạn như làm tròn giá tiền đến 100 đồng gần nhất.
5. Sử dụng hàm ODD và EVEN
Hai hàm này cho phép bạn làm tròn số đến số nguyên lẻ hoặc chẵn gần nhất.
Hàm ODD
Hàm ODD làm tròn số lên đến số nguyên lẻ gần nhất. Cú pháp của hàm này là:
=ODD(số cần làm tròn)
Ví dụ:
=ODD(3.2)sẽ cho kết quả 5=ODD(3.8)cũng sẽ cho kết quả 5
Hàm EVEN
Hàm EVEN làm tròn số lên đến số nguyên chẵn gần nhất. Cú pháp của hàm này là:
=EVEN(số cần làm tròn)
Ví dụ:
=EVEN(3.2)sẽ cho kết quả 4=EVEN(3.8)cũng sẽ cho kết quả 4
Các hàm ODD và EVEN có thể hữu ích trong các tình huống đặc biệt, chẳng hạn như khi bạn cần đảm bảo rằng một số lượng sản phẩm luôn là số lẻ hoặc chẵn.
6. Thay đổi số vị trí thập phân bằng định dạng số
Ngoài việc sử dụng các hàm, bạn cũng có thể làm tròn số bằng cách thay đổi định dạng hiển thị của ô. Đây không phải là làm tròn số thực sự, mà chỉ là thay đổi cách số được hiển thị.
- Chọn các ô chứa số bạn muốn làm tròn.
- Trên tab “Home”, trong nhóm “Number”, bạn sẽ thấy một nút có biểu tượng dấu phẩy (,).
- Nhấp vào nút này để tăng số vị trí thập phân, hoặc nhấp vào nút bên cạnh (có biểu tượng dấu phẩy với mũi tên trỏ sang trái) để giảm số vị trí thập phân.
Bạn cũng có thể nhấp chuột phải vào các ô đã chọn, chọn “Format Cells”, sau đó chọn “Number” và điều chỉnh số vị trí thập phân trong hộp thoại hiện ra.
7. Làm tròn số bằng nút tăng/giảm thập phân
Đây là cách nhanh chóng để làm tròn số mà không cần sử dụng bất kỳ hàm nào:
- Chọn các ô chứa số bạn muốn làm tròn.
- Trên tab “Home”, trong nhóm “Number”, bạn sẽ thấy hai nút: một nút có biểu tượng dấu phẩy (,) và một nút có biểu tượng dấu phẩy với mũi tên trỏ sang trái.
- Nhấp vào nút có biểu tượng dấu phẩy để tăng số vị trí thập phân.
- Nhấp vào nút có biểu tượng dấu phẩy với mũi tên trỏ sang trái để giảm số vị trí thập phân.
Cách này rất nhanh và tiện lợi khi bạn cần nhanh chóng điều chỉnh cách hiển thị số trong bảng tính của mình.
Dưới đây là một bảng tổng hợp các phương pháp làm tròn số trong Excel:
| Phương pháp | Ưu điểm | Nhược điểm |
|---|---|---|
| Hàm ROUND | Linh hoạt, có thể làm tròn đến số vị trí thập phân cụ thể | Có thể phức tạp cho người mới bắt đầu |
| Hàm ROUNDUP | Luôn làm tròn lên, hữu ích trong một số tình huống cụ thể | Có thể dẫn đến kết quả cao hơn thực tế |
| Hàm ROUNDDOWN | Luôn làm tròn xuống, hữu ích trong một số tình huống cụ thể | Có thể dẫn đến kết quả thấp hơn thực tế |
| Hàm MROUND | Cho phép làm tròn đến bội số cụ thể | Có thể không phù hợp cho tất cả các tình huống |
| Hàm ODD/EVEN | Làm tròn đến số lẻ hoặc chẵn gần nhất | Sử dụng hạn chế trong các tình huống đặc biệt |
| Định dạng số | Nhanh chóng và dễ sử dụng | Chỉ thay đổi cách hiển thị, không thay đổi giá trị thực |
| Nút tăng/giảm thập phân | Rất nhanh và trực quan | Chỉ thay đổi cách hiển thị, không thay đổi giá trị thực |
Khi áp dụng các phương pháp làm tròn số, bạn nên lưu ý một số điểm sau:
- Hiểu rõ mục đích: Trước khi làm tròn số, hãy chắc chắn rằng bạn hiểu rõ mục đích của việc làm tròn. Đôi khi, việc giữ nguyên độ chính xác của số có thể quan trọng hơn việc làm cho nó trông gọn gàng hơn.
- Nhất quán: Khi làm tròn số trong một bảng tính hoặc một báo cáo, hãy đảm bảo rằng bạn áp dụng phương pháp làm tròn một cách nhất quán cho tất cả các số liên quan.
- Cẩn thận với các phép tính: Nếu bạn đang thực hiện các phép tính với số đã được làm tròn, hãy nhớ rằng điều này có thể ảnh hưởng đến độ chính xác của kết quả cuối cùng.
- Lưu giữ dữ liệu gốc: Luôn giữ một bản sao của dữ liệu gốc chưa được làm tròn. Điều này sẽ cho phép bạn quay lại dữ liệu gốc nếu cần.
- Hiểu rõ sự khác biệt giữa làm tròn thực sự và thay đổi định dạng hiển thị: Khi sử dụng các phương pháp định dạng số hoặc nút tăng/giảm thập phân, hãy nhớ rằng bạn chỉ đang thay đổi cách số được hiển thị, không phải giá trị thực của nó.
- Xem xét ngữ cảnh: Trong một số trường hợp, việc làm tròn có thể không phù hợp. Ví dụ, trong các tính toán tài chính chính xác hoặc các phép đo khoa học, việc giữ nguyên độ chính xác của số có thể quan trọng hơn.
- Kiểm tra kết quả: Sau khi áp dụng phương pháp làm tròn, hãy luôn kiểm tra kết quả để đảm bảo rằng nó phản ánh chính xác những gì bạn muốn thể hiện.
Việc làm tròn số trong Excel có thể tưởng chừng đơn giản, nhưng nó đòi hỏi sự hiểu biết và cân nhắc kỹ lưỡng để đảm bảo tính chính xác và nhất quán của dữ liệu. Bằng cách nắm vững các phương pháp này, bạn có thể tự tin xử lý dữ liệu số trong Excel một cách chuyên nghiệp và hiệu quả.
Tại thepoornomad.com, chúng tôi luôn cố gắng cung cấp những hướng dẫn chi tiết và hữu ích nhất về các kỹ năng Excel. Chúng tôi hy vọng rằng bài viết này đã giúp bạn hiểu rõ hơn về cách làm tròn số trong Excel và có thể áp dụng những kiến thức này vào công việc hàng ngày của mình. Hãy nhớ rằng, việc thực hành thường xuyên sẽ giúp bạn trở nên thành thạo hơn trong việc sử dụng các công cụ này. Chúc bạn thành công trong việc quản lý và xử lý dữ liệu của mình!
Nguồn: https://thepoornomad.com
Danh mục: Tin học văn phòng













