Gộp ô trong Excel là một kỹ năng quan trọng mà bất kỳ người dùng nào cũng nên nắm vững. Tại thepoornomad.com, chúng tôi sẽ hướng dẫn bạn cách thực hiện thao tác này một cách nhanh chóng và hiệu quả.
- 5 Cách Đánh Số Thứ Tự Trong Excel Nhanh Chóng và Chính Xác
- Cách Lặp Lại Tiêu Đề Trong Excel: Hướng Dẫn Chi Tiết và Hiệu Quả
- Cách Sử Dụng Hàm MOD Trong Excel: Hướng Dẫn Chi Tiết Và Ví Dụ Thực Tế
- Hướng Dẫn Làm Tròn Số Trong Excel: 7 Cách Đơn Giản Và Hiệu Quả
- Cách Đánh Số Trang Trong Excel: Hướng Dẫn Chi Tiết Từ A-Z
Trước khi đi vào chi tiết, hãy cùng tìm hiểu về khái niệm cơ bản của ô trong Excel.
Bạn đang xem: Cách Gộp Ô Trong Excel: Hướng Dẫn Chi Tiết Gộp Ô Nhanh Chóng
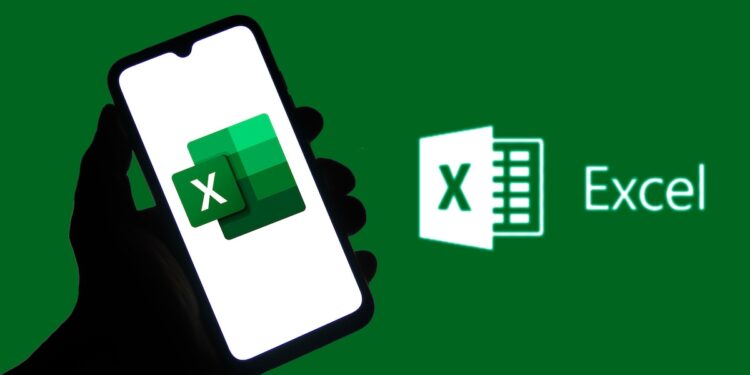
Ô (Cells) trong Excel
Ô là đơn vị cơ bản nhất trong bảng tính Excel. Mỗi ô được xác định bởi tọa độ gồm chữ cái (đại diện cho cột) và số (đại diện cho hàng). Ví dụ: A1, B2, C3.
Có hai loại ô chính trong Excel:
- Ô dữ liệu: Chứa các giá trị như số, văn bản, ngày tháng.
- Ô công thức: Chứa các công thức tính toán dựa trên giá trị của các ô khác.
Hiểu rõ về ô sẽ giúp bạn thao tác hiệu quả hơn khi gộp ô trong Excel.
Cách Gộp Ô trong Excel
Có nhiều phương pháp để gộp ô trong Excel. Chúng ta sẽ khám phá từng cách một.
1. Sử Dụng Công Cụ Merge & Center
Đây là cách phổ biến nhất để gộp ô:
- Chọn các ô bạn muốn gộp.
- Trên tab Home, tìm nhóm Alignment.
- Nhấp vào nút Merge & Center.
Lưu ý rằng có sự khác biệt giữa Merge Cells và Merge & Center:
- Merge Cells chỉ gộp các ô lại với nhau.
- Merge & Center gộp các ô và đồng thời căn giữa nội dung.
2. Sử Dụng Phím Tắt
Xem thêm : 5 Cách Đánh Số Thứ Tự Trong Excel Nhanh Chóng và Chính Xác
Để gộp ô nhanh chóng, bạn có thể sử dụng phím tắt:
- Chọn các ô cần gộp.
- Nhấn Alt + H + M + M.
Phím tắt này tương đương với việc sử dụng nút Merge & Center trên ribbon.
3. Gộp Ô mà Không Mất Dữ Liệu
Khi gộp ô, Excel chỉ giữ lại dữ liệu của ô đầu tiên trong vùng được chọn. Để tránh mất dữ liệu, bạn có thể:
- Gộp ô theo hàng: Sử dụng công thức CONCATENATE hoặc toán tử &.
- Gộp ô theo cột: Sử dụng hàm TEXTJOIN (có sẵn từ Excel 2019 trở lên).
Ví dụ:
=CONCATENATE(A1, " ", B1, " ", C1)
hoặc
=A1 & " " & B1 & " " & C1
Hướng Dẫn Chi Tiết Gộp Ô Nhanh Chóng
Để gộp ô một cách hiệu quả, hãy làm theo các bước sau:
- Chuẩn Bị Dữ Liệu
- Đảm bảo dữ liệu của bạn được sắp xếp hợp lý.
- Xác định rõ các ô cần gộp.
- Chọn Ô Cần Gộp
- Nhấp chuột và kéo để chọn vùng ô cần gộp.
- Hoặc sử dụng phím Shift + mũi tên để chọn.
- Áp Dụng Merge & Center
- Nhấp vào nút Merge & Center trên ribbon.
- Hoặc sử dụng phím tắt Alt + H + M + M.
- Kiểm Tra Kết Quả
- Xem xét kỹ kết quả sau khi gộp.
- Đảm bảo dữ liệu và định dạng như mong muốn.
Bảng so sánh các phương pháp gộp ô:
| Phương Pháp | Ưu Điểm | Nhược Điểm |
|---|---|---|
| Merge & Center | Nhanh chóng, dễ sử dụng | Có thể mất dữ liệu |
| Phím tắt | Tiết kiệm thời gian | Cần nhớ tổ hợp phím |
| Công thức | Giữ được toàn bộ dữ liệu | Phức tạp hơn, cần kiến thức về công thức |
Lưu Ý và Biện Pháp Khi Gộp Ô
Lưu Ý Khi Gộp Ô
- Tránh Mất Dữ Liệu
- Luôn kiểm tra nội dung của các ô trước khi gộp.
- Sao lưu dữ liệu quan trọng trước khi thực hiện gộp ô.
- Đảm Bảo Định Dạng
- Gộp ô có thể ảnh hưởng đến định dạng của bảng tính.
- Kiểm tra và điều chỉnh định dạng sau khi gộp nếu cần.
Biện Pháp Sửa Lỗi
- Tách Ô Đã Gộp
- Chọn ô đã gộp.
- Nhấp vào Merge & Center để bỏ gộp.
- Hoặc sử dụng: Home > Alignment > Unmerge Cells.
- Khắc Phục Sự Cố
- Nếu mất dữ liệu, sử dụng Ctrl + Z để hoàn tác.
- Nếu gặp vấn đề với định dạng, thử áp dụng lại định dạng mong muốn.
Tích Hợp Gộp Ô với Các Chức Năng Khác
Sử Dụng với Pivot Table
Gộp ô trong Pivot Table có thể phức tạp hơn. Thay vì gộp trực tiếp, bạn nên:
- Sử dụng tính năng Group để nhóm các mục.
- Điều chỉnh bố cục Pivot Table để tạo hiệu ứng tương tự gộp ô.
Sử Dụng với Công Thức và Hàm
Xem thêm : Hướng Dẫn Sử Dụng Hàm Tổng Trong Excel: Từ Cơ Bản Đến Nâng Cao
Khi áp dụng công thức sau khi gộp ô, cần lưu ý:
- Công thức sẽ tham chiếu đến ô đầu tiên của vùng đã gộp.
- Điều chỉnh công thức nếu cần để đảm bảo tính chính xác.
Ví dụ:
=SUM(A1:A3) sẽ trở thành =SUM(A1) nếu A1:A3 được gộp
Mẹo và Thủ Thuật Gộp Ô Nhanh
Sử Dụng Macro
Tạo macro để tự động hóa quá trình gộp ô:
Sub MergeCells()
Selection.Merge
End Sub
Gán macro này cho một phím tắt để sử dụng nhanh chóng.
Sử Dụng Add-ins
Có nhiều add-in hỗ trợ gộp ô nâng cao, ví dụ:
- Kutools for Excel
- Ablebits Ultimate Suite
Các add-in này cung cấp tính năng gộp ô linh hoạt và mạnh mẽ hơn.
Bảng so sánh hiệu quả của các phương pháp gộp ô nâng cao:
| Phương Pháp | Tốc Độ | Độ Phức Tạp | Tính Linh Hoạt |
|---|---|---|---|
| Macro | Nhanh | Trung bình | Cao |
| Add-ins | Nhanh | Thấp | Rất cao |
| Công thức nâng cao | Trung bình | Cao | Rất cao |
Việc gộp ô trong Excel có vẻ đơn giản, nhưng khi áp dụng đúng cách, nó có thể nâng cao đáng kể hiệu quả và tính thẩm mỹ của bảng tính của bạn. Tại thepoornomad.com, chúng tôi hy vọng hướng dẫn chi tiết này sẽ giúp bạn thành thạo kỹ năng gộp ô và áp dụng nó một cách hiệu quả trong công việc hàng ngày của mình.
Hãy nhớ rằng, như với mọi kỹ năng Excel, thực hành là chìa khóa để thành thạo. Đừng ngần ngại thử nghiệm với các phương pháp khác nhau và tìm ra cách phù hợp nhất với nhu cầu của bạn. Chúc bạn thành công trong việc tối ưu hóa bảng tính của mình!
Nguồn: https://thepoornomad.com
Danh mục: Tin học văn phòng












