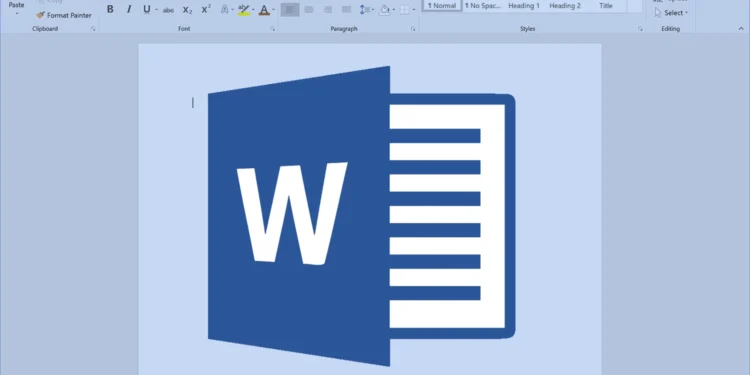Cách sửa lỗi font chữ trong Word là một vấn đề phổ biến mà nhiều người dùng thường gặp phải. Bài viết này từ thepoornomad.com sẽ hướng dẫn bạn 5 giải pháp hiệu quả nhất để khắc phục tình trạng này trong năm 2024.
Lỗi font chữ có thể gây ra nhiều phiền toái, đặc biệt khi bạn đang làm việc với các tài liệu quan trọng. Nó không chỉ ảnh hưởng đến tính thẩm mỹ của văn bản mà còn có thể gây khó khăn trong việc đọc và hiểu nội dung. Hãy cùng tìm hiểu nguyên nhân và các cách khắc phục hiệu quả nhé!
Bạn đang xem: Cách Sửa Lỗi Font Chữ Trong Word: 5 Giải Pháp Hiệu Quả Nhất 2024
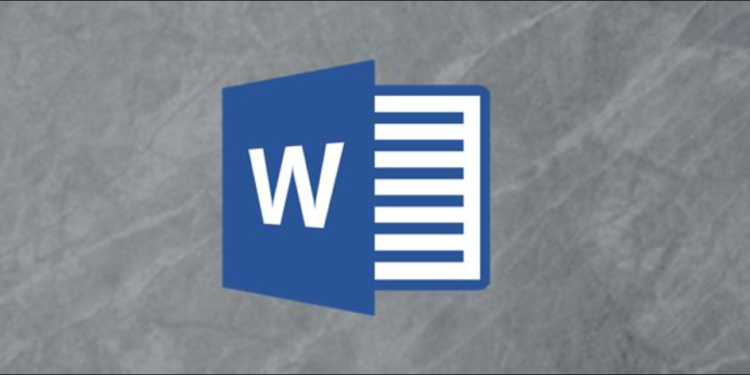
Nguyên Nhân Lỗi Font Chữ
Trước khi đi vào các giải pháp, chúng ta cần hiểu rõ nguyên nhân gây ra lỗi font chữ:
- Lỗi do download tài liệu từ mạng có code từ website: Khi bạn tải về một tài liệu Word từ internet, đôi khi nó có thể chứa các mã HTML hoặc mã khác từ website, gây ra lỗi hiển thị font chữ.
- Lỗi do máy tính không có font chữ cần thiết: Nếu máy tính của bạn không có sẵn font chữ được sử dụng trong tài liệu, Word sẽ thay thế bằng một font khác, dẫn đến lỗi hiển thị.
- Lỗi do font chữ không tương thích với phiên bản Word: Một số font chữ có thể không tương thích với phiên bản Word bạn đang sử dụng, gây ra lỗi hiển thị.
Hiểu rõ nguyên nhân sẽ giúp bạn áp dụng giải pháp phù hợp. Hãy cùng xem xét 5 cách sửa lỗi font chữ hiệu quả nhất trong năm 2024 nhé!
Cách 01: Sử Dụng Unikey
Unikey là một công cụ mạnh mẽ không chỉ để gõ tiếng Việt mà còn có thể giúp bạn sửa lỗi font chữ trong Word. Đây là cách thực hiện:
- Sao chép phần văn bản bị lỗi: Chọn và copy toàn bộ phần văn bản bị lỗi font chữ trong tài liệu Word của bạn.
- Mở hộp thoại Unikey Toolkit:
- Nhấp chuột phải vào biểu tượng Unikey trên thanh taskbar.
- Chọn “Mở công cụ chuyển mã”.
- Chọn bảng mã nguồn và đích:
- Trong hộp thoại Unikey Toolkit, chọn bảng mã nguồn (thường là Unicode).
- Chọn bảng mã đích (thường là TCVN3 hoặc VNI).
- Chuyển mã và xác nhận:
- Dán văn bản đã copy vào ô văn bản trong Unikey Toolkit.
- Nhấn “Chuyển mã”.
- Kiểm tra kết quả trong ô văn bản bên dưới.
- Dán văn bản đã sửa lại vào Word: Copy văn bản đã được chuyển mã và dán lại vào tài liệu Word của bạn.
Phương pháp này đặc biệt hiệu quả khi bạn gặp lỗi font chữ do chuyển đổi giữa các bảng mã khác nhau.
Cách 02: Cài Đặt Bộ Font Chữ
Xem thêm : Cách Sửa Lỗi Chính Tả Trong Word Nhanh Chóng và Hiệu Quả
Nếu lỗi font chữ xuất phát từ việc thiếu font trên máy tính của bạn, việc cài đặt một bộ font chữ đầy đủ là giải pháp tối ưu:
- Tải bộ font chữ đầy đủ: Tìm và tải về một bộ font chữ tiếng Việt đầy đủ từ các nguồn đáng tin cậy.
- Giải nén file font chữ: Sau khi tải về, giải nén file nếu nó ở dạng nén (như .zip hoặc .rar).
- Sao chép và dán font chữ vào thư mục Font của Windows:
- Mở thư mục chứa các file font vừa giải nén.
- Chọn tất cả các file font (thường có đuôi .ttf hoặc .otf).
- Copy các file này.
- Mở thư mục Font của Windows (thường nằm ở C:\Windows\Fonts).
- Dán các file font vào đây.
- Xử lý font chữ trùng lặp: Nếu có thông báo về font chữ trùng lặp, bạn có thể chọn “Thay thế” hoặc “Bỏ qua” tùy theo nhu cầu.
Sau khi hoàn tất, khởi động lại Word và kiểm tra xem lỗi font chữ đã được khắc phục chưa.
Cách 03: Cài Đặt Font Chữ VNI
Đối với những tài liệu sử dụng font chữ VNI, việc cài đặt bộ font VNI có thể giải quyết được nhiều vấn đề:
- Tải bộ font chữ VNI: Tìm và tải về bộ font chữ VNI từ các nguồn uy tín trên internet.
- Giải nén file font chữ VNI: Nếu file tải về ở dạng nén, hãy giải nén nó.
- Sao chép và dán font chữ VNI vào thư mục Font của Windows:
- Mở thư mục chứa các file font VNI vừa giải nén.
- Chọn tất cả các file font (thường có tên bắt đầu bằng “VNI-“).
- Copy các file này.
- Mở thư mục Font của Windows (C:\Windows\Fonts).
- Dán các file font VNI vào đây.
Sau khi cài đặt xong, hãy khởi động lại Word và kiểm tra lại tài liệu của bạn.
Cách 04: Kiểm Tra và Cài Đặt Full Font
Đôi khi, việc kiểm tra và cài đặt đầy đủ các font chữ thường sử dụng có thể giải quyết triệt để vấn đề:
- Xác định font chữ bị thiếu:
- Mở tài liệu Word bị lỗi font.
- Chọn đoạn văn bản bị lỗi.
- Kiểm tra tên font chữ trong thanh công cụ Format.
- Cài đặt đầy đủ bộ font chữ thường sử dụng:
- Tìm và tải về các bộ font chữ phổ biến như Arial, Times New Roman, Calibri, Tahoma, và các font tiếng Việt thông dụng.
- Cài đặt các font này vào hệ thống như đã hướng dẫn ở trên.
- Kiểm tra và cập nhật font chữ cho tương thích:
- Sau khi cài đặt, mở lại tài liệu Word.
- Nếu vẫn còn lỗi, thử chuyển đổi font chữ sang một font tương tự đã được cài đặt.
Bảng so sánh các bộ font chữ phổ biến:
| Font chữ | Loại | Ứng dụng phổ biến |
|---|---|---|
| Arial | Sans-serif | Văn bản chung, web |
| Times New Roman | Serif | Tài liệu học thuật |
| Calibri | Sans-serif | Mặc định trong MS Office mới |
| Tahoma | Sans-serif | Giao diện người dùng |
| VNI-Times | Serif | Tài liệu tiếng Việt cũ |
Cách 05: Sửa Lỗi Font Chữ Bị Mã Hóa
Xem thêm : Cách Xuống Hàng Trong Excel: Hướng Dẫn Chi Tiết Cho Người Mới Bắt Đầu
Đôi khi, lỗi font chữ xuất phát từ việc file Word bị mã hóa. Đây là cách khắc phục:
- Kiểm tra và chỉnh sửa thuộc tính file Word:
- Nhấp chuột phải vào file Word.
- Chọn “Properties” (Thuộc tính).
- Trong tab “General”, kiểm tra xem có tick vào ô “Read-only” không. Nếu có, bỏ tick đi.
- Bỏ khóa file Word nếu bị khóa:
- Mở file Word.
- Chọn “File” > “Info”.
- Nếu thấy nút “Protect Document”, nhấp vào và chọn “Encrypt with Password”.
- Xóa mật khẩu nếu có.
- Sử dụng Unikey để chuyển mã nếu cần:
- Nếu văn bản vẫn hiển thị lỗi, có thể do bị mã hóa.
- Sử dụng Unikey Toolkit như đã hướng dẫn ở Cách 01 để chuyển đổi mã.
Công Cụ Hỗ Trợ
Để giúp bạn sửa lỗi font chữ một cách hiệu quả, đây là một số công cụ hữu ích:
- Unikey Toolkit: Công cụ mạnh mẽ để chuyển đổi giữa các bảng mã tiếng Việt.
- Bộ font chữ đầy đủ: Bao gồm các font TV, VNI và các font tiếng Việt phổ biến khác.
Lưu Ý
Khi sửa lỗi font chữ trong Word, hãy nhớ những điểm quan trọng sau:
- Kiểm tra văn bản đã được copy trước khi sử dụng Unikey: Đảm bảo bạn đã copy đúng phần văn bản cần sửa.
- Xử lý font chữ trùng lặp khi cài đặt mới: Khi cài đặt font mới, nếu có thông báo trùng lặp, hãy cân nhắc kỹ trước khi chọn “Thay thế” hoặc “Bỏ qua”.
- Kiểm tra tính tương thích của font chữ với phiên bản Word hiện tại: Một số font có thể không hoạt động tốt với các phiên bản Word mới nhất. Trong trường hợp này, bạn có thể cần tìm một font thay thế tương tự.
Bằng cách áp dụng các giải pháp trên, bạn có thể dễ dàng khắc phục hầu hết các lỗi font chữ trong Word. Tuy nhiên, nếu vấn đề vẫn tiếp diễn, đừng ngần ngại tìm kiếm sự hỗ trợ từ các chuyên gia hoặc diễn đàn công nghệ.
Lỗi font chữ có thể gây ra nhiều phiền toái, nhưng với những hướng dẫn chi tiết này, bạn đã có trong tay các công cụ cần thiết để giải quyết vấn đề. Hãy nhớ rằng, việc duy trì một bộ font chữ đầy đủ và cập nhật trên máy tính của bạn là cách tốt nhất để phòng tránh các lỗi font chữ trong tương lai.
Cách sửa lỗi font chữ trong Word không chỉ giúp bạn cải thiện chất lượng văn bản mà còn tiết kiệm thời gian và công sức trong quá trình làm việc. Hy vọng với những giải pháp hiệu quả này, bạn sẽ không còn gặp khó khăn khi xử lý các tài liệu Word nữa. Hãy ghé thăm thepoornomad.com để khám phá thêm nhiều mẹo hữu ích khác nhé!
Nguồn: https://thepoornomad.com
Danh mục: Tin học văn phòng