Cách sửa lỗi cách chữ trong word là một kỹ năng quan trọng mà mọi người dùng Microsoft Word cần nắm vững. Trong bài viết này, Thepoornomad.com sẽ hướng dẫn bạn 5 bước đơn giản và hiệu quả để khắc phục vấn đề này.
- Cách Sử Dụng Hàm MOD Trong Excel: Hướng Dẫn Chi Tiết Và Ví Dụ Thực Tế
- 5 Cách Đánh Số Thứ Tự Trong Excel Nhanh Chóng và Chính Xác
- Cách Sửa Lỗi Chính Tả Trong Word Nhanh Chóng và Hiệu Quả
- Cách Kẻ Bảng Trong Excel: Hướng Dẫn Chi Tiết Từ A-Z Cho Người Mới Bắt Đầu
- Hướng Dẫn Làm Tròn Số Trong Excel: 7 Cách Đơn Giản Và Hiệu Quả
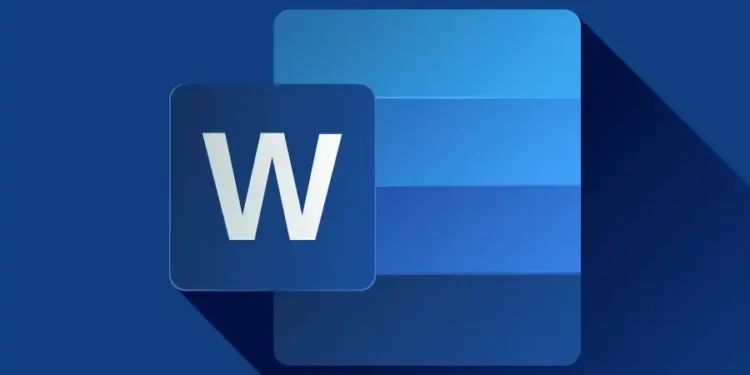
Giới thiệu về lỗi cách chữ trong Word
Lỗi cách chữ trong Word là một vấn đề phổ biến mà nhiều người dùng gặp phải khi soạn thảo văn bản. Đây là tình trạng khoảng cách giữa các từ hoặc ký tự không đều, gây ảnh hưởng đến tính chuyên nghiệp và dễ đọc của tài liệu.
Bạn đang xem: Cách Sửa Lỗi Cách Chữ Trong Word: 5 Bước Đơn Giản và Hiệu Quả
Nguyên nhân của lỗi cách chữ
Có nhiều nguyên nhân dẫn đến lỗi cách chữ trong Word:
- Sai sót khi gõ: Người dùng vô tình nhấn phím Space quá nhiều lần.
- Định dạng văn bản: Sử dụng các định dạng như căn lề, căn giữa không đúng cách.
- Sao chép và dán: Khi copy-paste nội dung từ các nguồn khác nhau.
- Cài đặt tự động: Tính năng tự động điều chỉnh khoảng cách của Word đôi khi gây ra lỗi.
- Phông chữ không tương thích: Sử dụng phông chữ không hỗ trợ đầy đủ các ký tự.
Tác động của lỗi cách chữ
Lỗi cách chữ có thể ảnh hưởng nghiêm trọng đến chất lượng và tính chuyên nghiệp của tài liệu:
- Giảm tính dễ đọc
- Tạo ấn tượng không chuyên nghiệp
- Gây khó khăn trong việc định dạng và in ấn
- Ảnh hưởng đến tính nhất quán của văn bản
Các bước sửa lỗi cách chữ
Dưới đây là 5 bước đơn giản và hiệu quả để sửa lỗi cách chữ trong Word:
Bước 1: Kiểm tra và chỉnh sửa thủ công
Trước khi sử dụng các công cụ tự động, bạn nên kiểm tra và chỉnh sửa thủ công các lỗi cách chữ rõ ràng.
Tìm kiếm và thay thế
- Nhấn tổ hợp phím Ctrl + H để mở hộp thoại Find and Replace.
- Trong ô Find what, nhập hai dấu cách ( ).
- Trong ô Replace with, nhập một dấu cách ( ).
- Nhấn Replace All để thay thế tất cả các khoảng trắng kép bằng khoảng trắng đơn.
Sử dụng công cụ tìm kiếm và thay thế nâng cao
- Trong hộp thoại Find and Replace, nhấn More >> để mở rộng tùy chọn.
- Chọn Use wildcards.
- Trong ô Find what, nhập: ([! ])([ ]{ 2,})([! ])
- Trong ô Replace with, nhập: \1 \3
- Nhấn Replace All để loại bỏ các khoảng trắng thừa giữa các từ.
Bước 2: Sử dụng công cụ tự động
Word cung cấp nhiều công cụ tự động để giúp bạn sửa lỗi cách chữ một cách nhanh chóng và hiệu quả.
Công cụ kiểm tra chính tả và ngữ pháp
- Nhấn F7 hoặc vào tab Review > Spelling & Grammar.
- Kiểm tra và sửa các lỗi được đánh dấu, bao gồm cả lỗi cách chữ.
Xem thêm : Cách Sử Dụng Hàm MOD Trong Excel: Hướng Dẫn Chi Tiết Và Ví Dụ Thực Tế
Tính năng tự động điều chỉnh khoảng cách
- Vào File > Options > Proofing.
- Trong phần AutoCorrect options, chọn AutoCorrect Options…
- Chọn tab AutoFormat As You Type.
- Đảm bảo rằng tùy chọn “Replace two spaces with one” được chọn.
Bước 3: Sử dụng các phím tắt và tính năng định dạng
Sử dụng các phím tắt và tính năng định dạng có sẵn trong Word để đảm bảo khoảng cách đều đặn.
Phím tắt hữu ích:
- Ctrl + Shift + Space: Tạo khoảng trắng không ngắt
- Ctrl + Space: Xóa định dạng ký tự
- Ctrl + Q: Xóa định dạng đoạn văn
Tính năng định dạng:
- Chọn toàn bộ văn bản (Ctrl + A).
- Vào tab Home > Paragraph > Line and Paragraph Spacing.
- Chọn Remove Space After Paragraph để loại bỏ khoảng cách thừa giữa các đoạn.
Bước 4: Sử dụng add-ins và plugins
Có nhiều add-ins và plugins có thể giúp bạn sửa lỗi cách chữ một cách hiệu quả.
Add-ins phổ biến:
- PerfectIt: Kiểm tra và sửa lỗi cách chữ cùng nhiều lỗi khác.
- Grammarly for Microsoft Office: Cung cấp tính năng kiểm tra chính tả và ngữ pháp nâng cao.
- ProWritingAid: Phân tích và sửa lỗi văn bản toàn diện.
Để cài đặt add-ins:
- Vào tab Insert > Get Add-ins.
- Tìm kiếm add-in mong muốn và nhấn Add.
Bước 5: Kiểm tra và xem lại
Sau khi áp dụng các bước trên, hãy kiểm tra lại toàn bộ tài liệu để đảm bảo không còn lỗi cách chữ.
- Sử dụng chế độ xem Print Layout để kiểm tra bố cục tổng thể.
- Zoom in/out để kiểm tra chi tiết khoảng cách giữa các ký tự.
- Đọc lại toàn bộ văn bản để phát hiện các lỗi còn sót.
Công cụ và tính năng hỗ trợ
Ngoài các bước trên, Word còn cung cấp nhiều công cụ và tính năng hỗ trợ khác để giúp bạn sửa lỗi cách chữ hiệu quả hơn.
Tính năng kiểm tra chính tả và ngữ pháp trong Word
Word có tính năng kiểm tra chính tả và ngữ pháp tích hợp, giúp phát hiện và sửa nhiều loại lỗi, bao gồm cả lỗi cách chữ.
- Vào File > Options > Proofing.
- Đảm bảo rằng các tùy chọn kiểm tra chính tả và ngữ pháp được bật.
- Tùy chỉnh các quy tắc kiểm tra theo nhu cầu của bạn.
Add-ins và plugins hỗ trợ
Xem thêm : Hàm Nhân trong Excel: Cách Sử Dụng và Ví Dụ Chi Tiết
Ngoài các add-ins đã đề cập, còn có nhiều công cụ khác hỗ trợ việc sửa lỗi cách chữ:
- StyleWriter: Phân tích và cải thiện phong cách viết.
- Editor for Microsoft 365: Công cụ kiểm tra và chỉnh sửa văn bản toàn diện.
- WhiteSmoke: Cung cấp tính năng kiểm tra ngữ pháp, chính tả và phong cách viết.
Mẹo và kỹ thuật tránh lỗi cách chữ
Để giảm thiểu lỗi cách chữ trong tương lai, hãy áp dụng các mẹo và kỹ thuật sau:
Sử dụng phím tắt
Học và sử dụng thành thạo các phím tắt trong Word sẽ giúp bạn làm việc hiệu quả hơn và giảm thiểu lỗi:
| Phím tắt | Chức năng |
|---|---|
| Ctrl + Shift + Space | Tạo khoảng trắng không ngắt |
| Ctrl + Space | Xóa định dạng ký tự |
| Ctrl + Q | Xóa định dạng đoạn văn |
| Ctrl + Shift + F | Mở hộp thoại Font |
| Ctrl + Shift + P | Mở hộp thoại Font Size |
Cài đặt mặc định cho tài liệu
Tạo và sử dụng các mẫu (templates) với cài đặt định dạng chuẩn:
- Tạo một tài liệu mới với định dạng mong muốn.
- Vào File > Save As > Word Template (.dotx).
- Lưu mẫu và sử dụng cho các tài liệu mới.
Xử lý lỗi cách chữ trong các phiên bản Word khác nhau
Cách xử lý lỗi cách chữ có thể khác nhau đôi chút giữa các phiên bản Word. Dưới đây là một số lưu ý cho các phiên bản phổ biến:
Word 2010, 2013, 2016
- Các tính năng cơ bản như Find and Replace, Spelling & Grammar vẫn hoạt động tương tự.
- Một số add-ins có thể không tương thích với các phiên bản cũ.
Word 2019, 2021, và Office 365
- Có thêm tính năng Editor nâng cao, giúp phát hiện và sửa lỗi hiệu quả hơn.
- Tích hợp AI để đề xuất cải thiện văn bản.
- Hỗ trợ nhiều add-ins và plugins hiện đại hơn.
Bảng so sánh tính năng giữa các phiên bản:
| Tính năng | Word 2010-2016 | Word 2019-365 |
|---|---|---|
| Find and Replace | Có | Có |
| Spelling & Grammar | Cơ bản | Nâng cao |
| Editor | Không | Có |
| AI Suggestions | Không | Có |
| Add-ins Support | Hạn chế | Mở rộng |
Kết luận và hướng dẫn thêm
Việc sửa lỗi cách chữ trong Word không chỉ giúp tài liệu của bạn trở nên chuyên nghiệp hơn mà còn cải thiện tính dễ đọc và hiệu quả truyền đạt thông tin. Bằng cách áp dụng 5 bước đơn giản và hiệu quả đã được hướng dẫn, cùng với việc sử dụng các công cụ và tính năng hỗ trợ, bạn có thể dễ dàng khắc phục và ngăn ngừa lỗi cách chữ trong tài liệu của mình.
Hướng dẫn video
Để hiểu rõ hơn về cách thực hiện các bước sửa lỗi, bạn có thể tham khảo các video hướng dẫn chi tiết trên YouTube hoặc các khóa học trực tuyến về Microsoft Word.
Tài liệu tham khảo
- Microsoft Office Support: https://support.microsoft.com/en-us/office
- Word MVP Site: https://wordmvp.com/
- LinkedIn Learning – Word Essential Training: https://www.linkedin.com/learning/word-essential-training-office-365-microsoft-365
Hy vọng bài viết này của thepoornomad.com đã cung cấp cho bạn những thông tin hữu ích về cách sửa lỗi cách chữ trong word. Hãy áp dụng các kỹ thuật này để nâng cao chất lượng tài liệu của bạn!
Nguồn: https://thepoornomad.com
Danh mục: Tin học văn phòng













