Cách sửa lỗi chính tả trong Word là một kỹ năng quan trọng mà bất kỳ ai làm việc với văn bản đều cần nắm vững. Tại thepoornomad.com, chúng tôi hiểu rằng việc tạo ra nội dung không có lỗi chính tả không chỉ giúp bạn truyền đạt thông điệp một cách chuyên nghiệp mà còn tăng độ tin cậy cho văn bản của bạn. Trong bài viết này, chúng tôi sẽ hướng dẫn bạn cách sửa lỗi chính tả trong Word một cách nhanh chóng và hiệu quả.
- Cách xuống dòng trong Excel nhanh chóng và đơn giản
- Cách Sửa Lỗi Cách Chữ Trong Word: 5 Bước Đơn Giản và Hiệu Quả
- Cách Giãn Dòng Trong Excel: Hướng Dẫn Chi Tiết Và Các Thủ Thuật Hữu Ích
- Cách chèn ảnh vào Excel: Hướng dẫn chi tiết từ A-Z cho người mới bắt đầu
- 5 Cách Đánh Số Thứ Tự Trong Excel Nhanh Chóng và Chính Xác
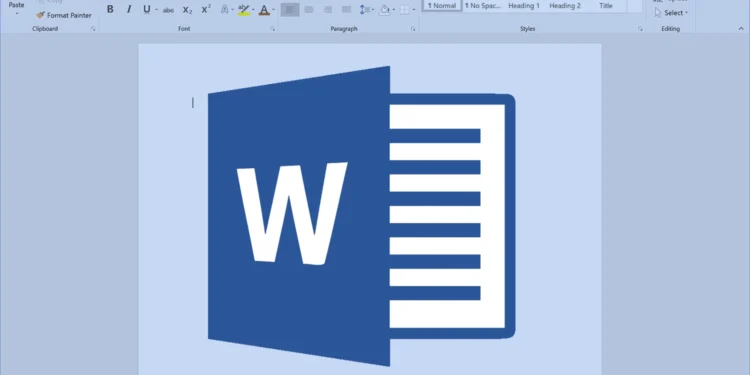
Cách Kiểm Tra Lỗi Chính Tả
Việc đầu tiên và quan trọng nhất trong quá trình sửa lỗi chính tả là biết cách kiểm tra chúng. Microsoft Word cung cấp các công cụ tích hợp để giúp bạn thực hiện điều này một cách dễ dàng.
Bạn đang xem: Cách Sửa Lỗi Chính Tả Trong Word Nhanh Chóng và Hiệu Quả
Bật Tính Năng Kiểm Tra Lỗi Chính Tả
Để bắt đầu, bạn cần đảm bảo rằng tính năng kiểm tra lỗi chính tả đã được bật trong Word. Đây là cách thực hiện:
- Mở Ứng Dụng Word và Chọn Options
- Mở Microsoft Word
- Nhấp vào tab “File” ở góc trên bên trái
- Chọn “Options” ở cuối menu bên trái
- Chọn Proofing và Đánh Dấu Check Spelling as You Type
- Trong cửa sổ Word Options, chọn “Proofing” từ menu bên trái
- Đảm bảo rằng ô “Check spelling as you type” đã được đánh dấu
- Nếu bạn muốn Word cũng kiểm tra ngữ pháp, hãy đánh dấu vào ô “Mark grammar errors as you type”
- Kiểm Tra Lỗi Chính Tả Khi Gõ
- Sau khi bật tính năng này, Word sẽ tự động gạch chân những từ có thể bị lỗi chính tả bằng một đường gợn sóng màu đỏ
- Để sửa lỗi, hãy nhấp chuột phải vào từ được gạch chân và chọn từ đúng từ danh sách gợi ý
Bằng cách này, bạn có thể phát hiện và sửa lỗi chính tả ngay khi chúng xuất hiện, giúp tiết kiệm thời gian và công sức cho việc chỉnh sửa sau này.
Sử Dụng Google Docs
Nếu bạn muốn có thêm một lớp kiểm tra, bạn có thể sử dụng Google Docs như một công cụ bổ sung:
- Copy và Dán Văn Bản vào Google Docs
- Mở một tài liệu mới trong Google Docs
- Copy toàn bộ nội dung từ Word và dán vào Google Docs
- Xem Gợi Ý Chỉnh Sửa Lỗi Chính Tả
- Google Docs sẽ tự động gạch chân những từ có thể bị lỗi chính tả
- Nhấp chuột phải vào từ được gạch chân để xem các gợi ý chỉnh sửa
- So sánh kết quả này với những gì Word đã phát hiện để đảm bảo bạn không bỏ sót lỗi nào
Việc sử dụng cả Word và Google Docs giúp bạn có cái nhìn toàn diện hơn về các lỗi chính tả có thể có trong văn bản của mình.
Tính Năng AutoCorrect
AutoCorrect là một công cụ mạnh mẽ trong Word giúp tự động sửa các lỗi chính tả phổ biến khi bạn gõ. Việc cài đặt và sử dụng AutoCorrect có thể giúp bạn tiết kiệm rất nhiều thời gian.
Cài Đặt AutoCorrect
Để cài đặt AutoCorrect, hãy làm theo các bước sau:
- Chọn Proofing và AutoCorrect Options
- Mở Word Options như đã hướng dẫn trước đó
- Chọn “Proofing” từ menu bên trái
- Nhấp vào nút “AutoCorrect Options”
- Thêm Từ Cần Thay Thế
- Trong cửa sổ AutoCorrect, bạn sẽ thấy hai cột: “Replace” và “With”
- Cột “Replace” là nơi bạn nhập từ bị lỗi chính tả
- Cột “With” là nơi bạn nhập từ đúng chính tả
Tự Động Thay Thế Từ
- Điền Từ Cần Chỉnh Sửa và Từ Thay Thế
- Ví dụ, trong cột “Replace”, bạn có thể nhập “toi” và trong cột “With”, nhập “tôi”
- Điều này có nghĩa là mỗi khi bạn gõ “toi”, Word sẽ tự động thay thế bằng “tôi”
- Lưu Cài Đặt AutoCorrect
- Sau khi thêm các cặp từ cần thay thế, nhấn “Add” để thêm vào danh sách
- Nhấn “OK” để lưu các thay đổi
Xem thêm : Cách Cố Định Hàng Trong Excel: Hướng Dẫn Chi Tiết Từ A-Z
Bằng cách sử dụng AutoCorrect, bạn có thể tự động sửa các lỗi chính tả thường xuyên mắc phải, giúp quá trình viết của bạn trở nên mượt mà và nhanh chóng hơn.
Tắt Kiểm Tra Lỗi Chính Tả
Mặc dù việc kiểm tra lỗi chính tả rất hữu ích, đôi khi bạn có thể muốn tắt tính năng này, đặc biệt là khi làm việc với các văn bản chuyên ngành hoặc có nhiều từ không có trong từ điển tiêu chuẩn.
Tắt Kiểm Tra Lỗi Chính Tả Cho Toàn Bộ Tài Liệu
- Chọn File > Options > Proofing
- Mở Word Options như đã hướng dẫn trước đó
- Chọn “Proofing” từ menu bên trái
- Bỏ Đánh Dấu Các Mục Cần Thiết
- Bỏ đánh dấu ô “Check spelling as you type”
- Nếu muốn tắt cả kiểm tra ngữ pháp, bỏ đánh dấu ô “Mark grammar errors as you type”
- Nhấn “OK” để lưu thay đổi
Tắt Kiểm Tra Lỗi Chính Tả Cho Đoạn Văn Bản Cụ Thể
Đôi khi, bạn chỉ muốn tắt kiểm tra lỗi chính tả cho một phần nhất định của văn bản:
- Bôi Đen Đoạn Văn Bản
- Chọn đoạn văn bản mà bạn không muốn Word kiểm tra lỗi chính tả
- Chọn Review > Language > Set Proofing Language
- Trên thanh ribbon, chọn tab “Review”
- Nhấp vào “Language” và chọn “Set Proofing Language”
- Trong cửa sổ hiện ra, đánh dấu vào ô “Do not check spelling or grammar”
- Nhấn “OK” để áp dụng
Bằng cách này, bạn có thể kiểm soát chính xác những phần nào của văn bản cần được kiểm tra lỗi chính tả và những phần nào không.
Quản Lý Từ Điển Chính Tả
Việc quản lý từ điển chính tả là một phần quan trọng trong quá trình sửa lỗi chính tả. Word cho phép bạn thêm hoặc xóa từ trong từ điển cá nhân, giúp tùy chỉnh việc kiểm tra chính tả theo nhu cầu cụ thể của bạn.
Thêm/Xóa Từ Trong Từ Điển
- Chọn Custom Dictionaries
- Mở Word Options và chọn “Proofing”
- Nhấp vào nút “Custom Dictionaries”
- Thêm hoặc Xóa Từ Trong Danh Sách
- Trong cửa sổ Custom Dictionaries, chọn từ điển bạn muốn chỉnh sửa (thường là CUSTOM.DIC)
- Nhấp vào “Edit Word List”
- Để thêm từ, nhập từ vào ô trống và nhấn “Add”
- Để xóa từ, chọn từ trong danh sách và nhấn “Delete”
Thêm Từ Vào Từ Điển Cá Nhân
Có một cách nhanh hơn để thêm từ vào từ điển cá nhân:
- Nhấp Chuột Phải vào Từ và Chọn Add to Dictionary
- Khi Word gạch chân một từ mà bạn biết là đúng, nhấp chuột phải vào từ đó
- Chọn “Add to Dictionary” từ menu hiện ra
- Tắt Gạch Chân Tạm Thời cho Từ Cụ Thể
- Nếu bạn không muốn thêm từ vào từ điển nhưng muốn bỏ qua nó trong lần kiểm tra này, chọn “Ignore All”
Bằng cách quản lý từ điển chính tả, bạn có thể tùy chỉnh Word để nhận diện các thuật ngữ chuyên ngành hoặc tên riêng mà bạn thường sử dụng, giúp quá trình kiểm tra chính tả trở nên chính xác và hiệu quả hơn.
Sử Dụng Trên Các Thiết Bị Khác
Việc sửa lỗi chính tả trong Word không chỉ giới hạn ở máy tính Windows. Nếu bạn đang sử dụng MacBook hoặc các thiết bị khác, quy trình có thể hơi khác một chút.
Kiểm Tra Lỗi Chính Tả Trên MacBook
- Mở Preferences và Chọn Spelling & Grammar
- Mở Microsoft Word trên MacBook
- Chọn “Word” từ thanh menu trên cùng
- Chọn “Preferences”
- Nhấp vào biểu tượng “Spelling & Grammar”
- Bật Tính Năng Check Spelling as You Type
- Đảm bảo rằng ô “Check spelling as you type” đã được đánh dấu
- Bạn cũng có thể chọn “Check grammar with spelling” nếu muốn kiểm tra cả ngữ pháp
Xem thêm : Cách xuống dòng trong Excel nhanh chóng và đơn giản
Trên MacBook, bạn cũng có thể sử dụng tính năng kiểm tra chính tả tích hợp của hệ điều hành:
- Nhấp chuột phải (hoặc Control-click) vào bất kỳ đâu trong tài liệu
- Chọn “Spelling and Grammar” từ menu ngữ cảnh
- Chọn “Show Spelling and Grammar”
Điều này sẽ mở ra một cửa sổ kiểm tra chính tả và ngữ pháp riêng biệt, cho phép bạn xem xét và sửa các lỗi một cách có hệ thống.
Bảng so sánh các tính năng kiểm tra lỗi chính tả trên Windows và MacOS:
| Tính năng | Windows | MacOS |
|---|---|---|
| Kiểm tra khi gõ | Có | Có |
| Kiểm tra ngữ pháp | Có | Có |
| Tùy chỉnh từ điển | Có | Có |
| Tích hợp với hệ điều hành | Hạn chế | Tốt |
| Giao diện người dùng | Ribbon | Menu bar |
Việc hiểu rõ cách sửa lỗi chính tả trong Word trên các nền tảng khác nhau sẽ giúp bạn linh hoạt hơn trong công việc, đặc biệt là khi phải chuyển đổi giữa các thiết bị.
Để tối ưu hóa quá trình sửa lỗi chính tả, dưới đây là một số mẹo bổ sung:
- Sử dụng phím tắt:
- F7: Mở công cụ kiểm tra chính tả và ngữ pháp
- Alt + F7: Kiểm tra từ gần nhất bị đánh dấu là sai
- Tạo danh sách từ viết tắt riêng:
- Thêm các từ viết tắt thường dùng vào AutoCorrect để Word tự động mở rộng chúng
- Sử dụng công cụ đồng nghĩa:
- Nhấp chuột phải vào một từ và chọn “Synonyms” để tìm từ đồng nghĩa, giúp đa dạng hóa từ vựng
- Kiểm tra định kỳ:
- Thực hiện kiểm tra toàn diện sau khi hoàn thành một phần lớn của tài liệu
- Sử dụng công cụ bên ngoài:
- Các công cụ như Grammarly hoặc Hemingway Editor có thể cung cấp góc nhìn khác về lỗi chính tả và cách diễn đạt
Bảng so sánh các phương pháp kiểm tra lỗi chính tả:
| Phương pháp | Ưu điểm | Nhược điểm |
|---|---|---|
| Kiểm tra tự động của Word | Nhanh, tích hợp sẵn | Có thể bỏ sót một số lỗi phức tạp |
| Kiểm tra thủ công | Chính xác, phát hiện lỗi ngữ cảnh | Tốn thời gian |
| Sử dụng công cụ bên ngoài | Cung cấp góc nhìn mới | Có thể tốn phí, cần thời gian làm quen |
| Nhờ người khác đọc | Phát hiện lỗi mà bản thân bỏ qua | Phụ thuộc vào người khác |
Việc kết hợp nhiều phương pháp khác nhau sẽ giúp bạn đạt được kết quả tốt nhất trong việc sửa lỗi chính tả trong Word.
Cuối cùng, hãy nhớ rằng mặc dù các công cụ tự động rất hữu ích, chúng không thể thay thế hoàn toàn sự chú ý và phán đoán của con người. Luôn dành thời gian để đọc lại văn bản của bạn ít nhất một lần sau khi đã sử dụng tất cả các công cụ tự động. Điều này không chỉ giúp bạn phát hiện những lỗi còn sót lại mà còn giúp bạn cải thiện kỹ năng viết và chỉnh sửa của mình theo thời gian.
Cách sửa lỗi chính tả trong Word là một kỹ năng quan trọng mà mọi người làm việc với văn bản cần phải thành thạo. Tại thepoornomad.com, chúng tôi hy vọng rằng những hướng dẫn và mẹo trong bài viết này sẽ giúp bạn nâng cao chất lượng văn bản của mình, tiết kiệm thời gian và tăng hiệu quả làm việc. Hãy nhớ rằng, một văn bản không có lỗi chính tả không chỉ thể hiện sự chuyên nghiệp mà còn giúp thông điệp của bạn được truyền tải một cách rõ ràng và hiệu quả nhất.
Nguồn: https://thepoornomad.com
Danh mục: Tin học văn phòng













