Cách lặp lại tiêu đề trong Excel là một kỹ năng quan trọng mà nhiều người dùng cần nắm vững để tăng hiệu quả làm việc với bảng tính. Trong bài viết này, Thepoornomad.com sẽ hướng dẫn bạn chi tiết các bước thực hiện, cùng với những lưu ý và mẹo hữu ích.
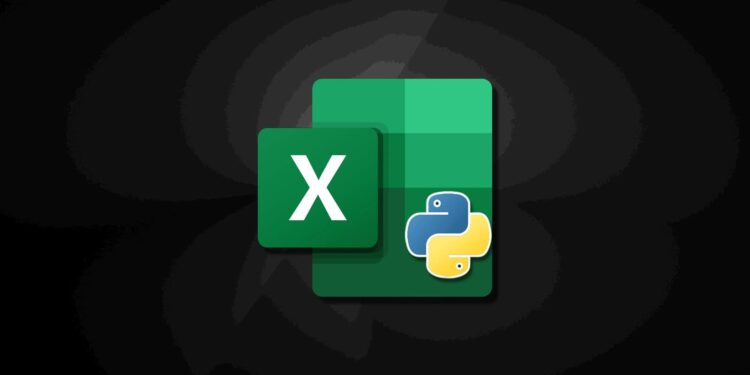
Mục đích và lợi ích của việc lặp lại tiêu đề trong Excel
Bạn đang xem: Cách Lặp Lại Tiêu Đề Trong Excel: Hướng Dẫn Chi Tiết và Hiệu Quả
Việc lặp lại tiêu đề trong Excel mang lại nhiều lợi ích thiết thực:
- Tiết kiệm thời gian: Bạn không cần phải nhập lại tiêu đề cho mỗi trang mới, giúp tiết kiệm đáng kể thời gian khi làm việc với các bảng tính lớn.
- Tăng độ chuyên nghiệp: Các bảng tính có tiêu đề lặp lại trông chuyên nghiệp và dễ đọc hơn, đặc biệt khi in ra giấy hoặc chia sẻ với đồng nghiệp.
- Dễ dàng theo dõi: Người đọc có thể dễ dàng xác định nội dung của từng cột mà không cần phải cuộn lên đầu trang.
- Tránh nhầm lẫn: Giảm thiểu khả năng nhập sai dữ liệu do không nhớ chính xác tiêu đề của từng cột.
Các bước thực hiện lặp lại tiêu đề trong Excel
Để lặp lại tiêu đề trong Excel, bạn cần thực hiện các bước sau:
Bước 1: Mở file Excel và chọn Page Layout
- Mở file Excel chứa bảng tính bạn muốn lặp lại tiêu đề.
- Chuyển đến tab Page Layout trên thanh công cụ ribbon.
- Tìm và nhấp vào nút Print Titles trong nhóm Page Setup.
Xem thêm : Cách Sử Dụng Hàm MOD Trong Excel: Hướng Dẫn Chi Tiết Và Ví Dụ Thực Tế
Bước 2: Cài đặt tiêu đề
- Trong hộp thoại Page Setup, chuyển đến tab Sheet.
- Tại mục Print titles, bạn sẽ thấy hai tùy chọn:
- Rows to repeat at top: Dùng để lặp lại tiêu đề hàng
- Columns to repeat at left: Dùng để lặp lại tiêu đề cột
Hướng dẫn chi tiết lặp lại tiêu đề hàng
- Nhấp vào ô bên cạnh Rows to repeat at top.
- Tô đen dòng chứa tiêu đề bạn muốn lặp lại. Ví dụ, nếu tiêu đề nằm ở dòng 1, bạn chỉ cần chọn $1:$1.
- Nhấp OK để áp dụng thay đổi.
Hướng dẫn chi tiết lặp lại tiêu đề cột
- Nhấp vào ô bên cạnh Columns to repeat at left.
- Chọn cột(s) chứa tiêu đề bạn muốn lặp lại. Ví dụ, nếu tiêu đề nằm ở cột A, bạn chọn $A:$A.
- Nhấp OK để áp dụng thay đổi.
Bảng so sánh lặp lại tiêu đề hàng và cột:
| Đặc điểm | Lặp lại tiêu đề hàng | Lặp lại tiêu đề cột |
|---|---|---|
| Vị trí | Đầu mỗi trang | Bên trái mỗi trang |
| Cách chọn | Rows to repeat at top | Columns to repeat at left |
| Ứng dụng phổ biến | Bảng dữ liệu dài | Bảng dữ liệu rộng |
Xóa chức năng lặp lại tiêu đề
Nếu bạn muốn xóa chức năng lặp lại tiêu đề, hãy làm theo các bước sau:
- Vào thẻ Page Layout và chọn Print Titles để mở bảng Page Setup.
- Trong tab Sheet, xóa nội dung trong ô Rows to repeat at top hoặc Columns to repeat at left.
- Nhấp OK để áp dụng thay đổi.
Lưu ý và hạn chế khi sử dụng chức năng lặp lại tiêu đề
- Không thay đổi tiêu đề sau khi cài đặt: Nếu bạn thay đổi nội dung của dòng hoặc cột đã được cài đặt làm tiêu đề lặp lại, Excel sẽ tự động cập nhật. Tuy nhiên, nếu bạn xóa hoặc di chuyển dòng/cột đó, Excel sẽ báo lỗi.
- Giới hạn số lượng: Bạn chỉ có thể lặp lại tối đa 10 dòng tiêu đề hoặc 10 cột tiêu đề.
- Ảnh hưởng đến định dạng in: Việc lặp lại tiêu đề có thể ảnh hưởng đến cách Excel chia trang khi in. Hãy kiểm tra xem trước khi in để đảm bảo định dạng như mong muốn.
- Không áp dụng cho chế độ xem bình thường: Chức năng này chỉ có tác dụng khi xem trước bản in hoặc khi in thực tế. Trong chế độ xem bình thường, bạn sẽ không thấy tiêu đề được lặp lại.
Xem thêm : Cách xuống dòng trong Excel nhanh chóng và đơn giản
Mẹo hay khi làm việc với tiêu đề trong Excel
- Sử dụng phím tắt: Thay vì dùng chuột, bạn có thể sử dụng phím tắt Alt + P + I để mở nhanh hộp thoại Print Titles.
- Cách giãn dòng trong Excel: Để tiêu đề dễ đọc hơn, bạn có thể giãn dòng bằng cách:
- Chọn dòng tiêu đề
- Nhấp chuột phải và chọn Row Height
- Nhập giá trị mong muốn (ví dụ: 20 cho chiều cao gấp đôi mặc định)
- Sử dụng định dạng có điều kiện: Bạn có thể áp dụng định dạng có điều kiện cho tiêu đề để nó nổi bật hơn, ví dụ như đổi màu nền hoặc font chữ.
- Kết hợp với chức năng Freeze Panes: Ngoài việc lặp lại tiêu đề khi in, bạn cũng nên sử dụng chức năng Freeze Panes để giữ tiêu đề luôn hiển thị khi cuộn trang trong chế độ xem bình thường.
- Tạo mẫu (template): Nếu bạn thường xuyên tạo các bảng tính có cùng cấu trúc, hãy tạo một mẫu với tiêu đề đã được cài đặt sẵn để tiết kiệm thời gian.
Các trường hợp đặc biệt khi lặp lại tiêu đề
- Bảng tính nhiều sheet: Nếu file Excel của bạn có nhiều sheet, bạn cần cài đặt tiêu đề lặp lại cho từng sheet riêng biệt.
- Tiêu đề phức tạp: Đối với các bảng tính có tiêu đề phức tạp (ví dụ: tiêu đề kéo dài nhiều dòng hoặc có các ô merge), hãy đảm bảo chọn đủ các dòng/cột cần thiết khi cài đặt.
- Bảng tính rất lớn: Với các bảng tính cực kỳ lớn, việc lặp lại tiêu đề có thể làm chậm quá trình xử lý của Excel. Trong trường hợp này, hãy cân nhắc chỉ lặp lại những tiêu đề quan trọng nhất.
So sánh hiệu quả khi sử dụng và không sử dụng chức năng lặp lại tiêu đề
| Tiêu chí | Có lặp lại tiêu đề | Không lặp lại tiêu đề |
|---|---|---|
| Thời gian xử lý | Có thể chậm hơn một chút | Nhanh hơn |
| Dễ đọc khi in | Rất tốt | Khó theo dõi ở các trang sau |
| Tính chuyên nghiệp | Cao | Trung bình |
| Khả năng mắc lỗi khi nhập liệu | Thấp | Cao hơn |
Kết luận
Việc nắm vững cách lặp lại tiêu đề trong Excel là một kỹ năng quan trọng giúp bạn tạo ra các bảng tính chuyên nghiệp và dễ đọc hơn. Bằng cách tuân theo hướng dẫn chi tiết và áp dụng các mẹo hữu ích được chia sẻ trong bài viết này, bạn có thể dễ dàng thực hiện thao tác này và nâng cao hiệu quả làm việc với Excel.
Hãy nhớ rằng, mục đích cuối cùng của việc lặp lại tiêu đề là để tăng tính rõ ràng và dễ đọc cho dữ liệu của bạn. Vì vậy, đừng ngần ngại thử nghiệm với các cài đặt khác nhau để tìm ra phương pháp tốt nhất cho bảng tính cụ thể của mình.
Từ thepoornomad.com, chúng tôi hy vọng bài viết này đã cung cấp cho bạn một hướng dẫn chi tiết và hiệu quả về cách lặp lại tiêu đề trong Excel. Hãy áp dụng những kiến thức này vào công việc hàng ngày của bạn để tạo ra những bảng tính chuyên nghiệp và dễ quản lý hơn.
Nguồn: https://thepoornomad.com
Danh mục: Tin học văn phòng












