Cách chèn ảnh vào Excel là một kỹ năng quan trọng mà nhiều người dùng Excel cần nắm vững. Bài viết này từ Thepoornomad.com sẽ hướng dẫn bạn chi tiết từ A-Z về cách thực hiện điều này, đặc biệt hữu ích cho những người mới bắt đầu.
- Cách Sử Dụng Hàm MOD Trong Excel: Hướng Dẫn Chi Tiết Và Ví Dụ Thực Tế
- Cách Gộp Ô Trong Excel: Hướng Dẫn Chi Tiết Gộp Ô Nhanh Chóng
- Cách Sửa Lỗi Cách Chữ Trong Word: 5 Bước Đơn Giản và Hiệu Quả
- Cách Sửa Lỗi Chính Tả Trong Word Nhanh Chóng và Hiệu Quả
- Hướng Dẫn Làm Tròn Số Trong Excel: 7 Cách Đơn Giản Và Hiệu Quả
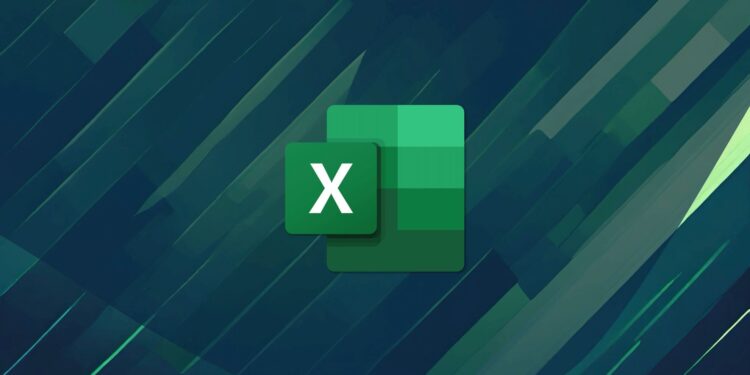
Cách Chèn Ảnh vào Excel
Mục Đích và Ưu Điểm
Lý Do Chèn Ảnh vào Excel
Việc chèn ảnh vào Excel không chỉ đơn thuần là để trang trí. Nó có thể giúp bạn trực quan hóa dữ liệu, minh họa ý tưởng, và tăng tính chuyên nghiệp cho bảng tính của mình. Ví dụ, bạn có thể chèn biểu đồ, logo công ty, hay hình ảnh sản phẩm để báo cáo của bạn trở nên sinh động và dễ hiểu hơn.
Bạn đang xem: Cách chèn ảnh vào Excel: Hướng dẫn chi tiết từ A-Z cho người mới bắt đầu
Ưu Điểm của Việc Chèn Ảnh
- Tăng tính trực quan: Ảnh giúp người đọc dễ dàng nắm bắt thông tin.
- Chuyên nghiệp hóa: Báo cáo có hình ảnh trông chuyên nghiệp và đáng tin cậy hơn.
- Tiết kiệm thời gian: Thay vì mô tả bằng lời, một hình ảnh có thể truyền tải thông điệp nhanh chóng.
- Tăng khả năng ghi nhớ: Người đọc thường nhớ thông tin kèm hình ảnh tốt hơn.
Chuẩn Bị
Yêu Cầu Hệ Thống
Phiên Bản Excel Hỗ Trợ
Xem thêm : Cách Cố Định Hàng Trong Excel: Hướng Dẫn Chi Tiết Từ A-Z
Hầu hết các phiên bản Excel đều hỗ trợ chèn ảnh. Tuy nhiên, để có trải nghiệm tốt nhất, bạn nên sử dụng Excel 2010 trở lên. Các phiên bản này có giao diện Ribbon thuận tiện cho việc chèn và chỉnh sửa ảnh.
Cấu Hình Máy Tính
Để làm việc mượt mà với Excel và hình ảnh, máy tính của bạn nên đáp ứng các yêu cầu sau:
| Thành phần | Yêu cầu tối thiểu |
|---|---|
| CPU | 1 GHz hoặc nhanh hơn |
| RAM | 4 GB (32-bit) hoặc 8 GB (64-bit) |
| Ổ cứng | 4 GB dung lượng trống |
| Màn hình | Độ phân giải 1280 x 768 |
Chuẩn Bị Ảnh
Định Dạng Ảnh Hỗ Trợ
Excel hỗ trợ nhiều định dạng ảnh phổ biến:
- JPEG (.jpg, .jpeg)
- PNG (.png)
- BMP (.bmp)
- GIF (.gif)
- TIFF (.tif, .tiff)
Xem thêm : Cách Xuống Hàng Trong Excel: Hướng Dẫn Chi Tiết Cho Người Mới Bắt Đầu
Tuy nhiên, để đảm bảo tính tương thích và chất lượng, nên sử dụng định dạng JPEG hoặc PNG.
Kích Cỡ và Chất Lượng Ảnh
Kích thước ảnh ảnh hưởng đến hiệu suất của file Excel. Nên cân nhắc:
- Kích thước phù hợp: Không quá lớn để tránh làm chậm file.
- Độ phân giải: 72-150 DPI là đủ cho hiển thị trên màn hình.
- Cân bằng chất lượng: Nén ảnh để giảm kích thước file nhưng vẫn đảm bảo chất lượng hiển thị.
Các Phương Thức Chèn Ảnh
Chèn Ảnh từ Máy Tính
Sử Dụng Menu ‘Insert’
- Mở file Excel của bạn.
- Chọn ô hoặc vùng bạn muốn chèn ảnh.
- Chọn tab Insert trên Ribbon.
- Click vào Pictures trong nhóm Illustrations.
- Chọn This Device để tìm ảnh từ máy tính.
- Tìm và chọn ảnh bạn muốn chèn.
- Click Insert.
Sử Dụng Kéo và Thả
- Mở folder chứa ảnh bạn muốn chèn.
- Chọn ảnh và kéo nó vào sheet Excel đang mở.
- Thả ảnh tại vị trí mong muốn.
Chèn Ảnh từ Nguồn Trực Tuyến
Sử Dụng Công Cụ ‘Online Pictures’
- Trong tab Insert, chọn Online Pictures.
- Nhập từ khóa tìm kiếm vào ô tìm kiếm.
- Chọn ảnh bạn muốn sử dụng.
- Click Insert.
Sử Dụng Liên Kết URL
- Sao chép URL của ảnh trực tuyến.
- Trong Excel, chọn Insert > Pictures > Online Pictures.
- Dán URL vào ô tìm kiếm.
- Chọn ảnh và click Insert.
Điều Chỉnh Ảnh
Thay Đổi Kích Cỡ Ảnh
Tự Động Điều Chỉnh
- Chọn ảnh đã chèn.
- Kéo các điểm góc để thay đổi kích thước, giữ Shift để duy trì tỷ lệ.
Điều Chỉnh Thủ Công
- Chọn ảnh.
- Trong tab Format, nhập giá trị chính xác vào ô Height và Width.
Di Chuyển và Căn Chỉnh Ảnh
Di Chuyển Ảnh
- Click và kéo ảnh đến vị trí mới.
- Hoặc sử dụng phím mũi tên để di chuyển chính xác.
Căn Chỉnh Ảnh
- Chọn ảnh.
- Trong tab Format, sử dụng các công cụ căn chỉnh như Align Left, Center, Align Right.
Thêm Hiệu Ứng và Viền
Thêm Hiệu Ứng
- Chọn ảnh.
- Trong tab Format, chọn Picture Effects.
- Chọn hiệu ứng như Shadow, Reflection, Glow.
Thêm Viền
- Chọn ảnh.
- Trong tab Format, chọn Picture Border.
- Chọn màu, độ dày, và kiểu viền.
Lưu và Chia Sẻ
Lưu File Excel có Ảnh
Lưu Dưới Định Dạng Khác nhau
- .xlsx: Định dạng mặc định, tương thích tốt.
- .xlsm: Cho phép lưu macro.
- .pdf: Để chia sẻ mà không lo người khác chỉnh sửa.
Bảo Mật File
- Chọn File > Info > Protect Workbook.
- Chọn tùy chọn bảo vệ phù hợp như Encrypt with Password.
Chia Sẻ File Excel có Ảnh
Gửi Qua Email
- Chọn File > Share > Email.
- Chọn tùy chọn gửi phù hợp (như đính kèm file hoặc gửi link).
Chia Sẻ Trên Mạng Xã Hội
- Lưu file dưới dạng PDF nếu cần.
- Sử dụng tính năng chia sẻ của mạng xã hội để đăng file.
Troubleshooting
Xử Lý Lỗi Khi Chèn Ảnh
Ảnh Không Hiển Thị
- Kiểm tra định dạng ảnh có được hỗ trợ không.
- Đảm bảo đường dẫn đến ảnh còn hợp lệ.
- Thử chèn lại ảnh.
Ảnh Bị Biến Dạng
- Kiểm tra tỷ lệ khi điều chỉnh kích thước.
- Sử dụng tùy chọn Reset Picture trong tab Format.
Cải Thiện Hiệu Suất
Tối Ưu Hóa Kích Cỡ File
- Nén ảnh trước khi chèn.
- Sử dụng công cụ Compress Pictures trong Excel.
Sử Dụng Công Cụ Tối Ưu Hóa
- Chọn ảnh.
- Trong tab Format, chọn Compress Pictures.
- Chọn độ phân giải phù hợp.
Với hướng dẫn chi tiết này, bạn đã có thể tự tin chèn ảnh vào Excel và tạo ra những bảng tính ấn tượng. Hãy thực hành thường xuyên để nâng cao kỹ năng của mình. Nếu bạn cần thêm thông tin hoặc hỗ trợ, đừng ngần ngại truy cập thepoornomad.com để tìm hiểu thêm nhiều mẹo và thủ thuật Excel hữu ích khác.
Nguồn: https://thepoornomad.com
Danh mục: Tin học văn phòng













