Giãn dòng trong Excel là một kỹ năng quan trọng mà mọi người dùng cần nắm vững để tạo ra các bảng tính chuyên nghiệp và dễ đọc. Bài viết này từ thepoornomad.com sẽ hướng dẫn bạn cách thực hiện việc này một cách chi tiết và hiệu quả.
- Cách Xuống Hàng Trong Excel: Hướng Dẫn Chi Tiết Cho Người Mới Bắt Đầu
- Cách chèn ảnh vào Excel: Hướng dẫn chi tiết từ A-Z cho người mới bắt đầu
- Cách Sửa Lỗi Cách Chữ Trong Word: 5 Bước Đơn Giản và Hiệu Quả
- Cách Đánh Số Trang Trong Excel: Hướng Dẫn Chi Tiết Từ A-Z
- Hướng Dẫn Sử Dụng Hàm Tổng Trong Excel: Từ Cơ Bản Đến Nâng Cao
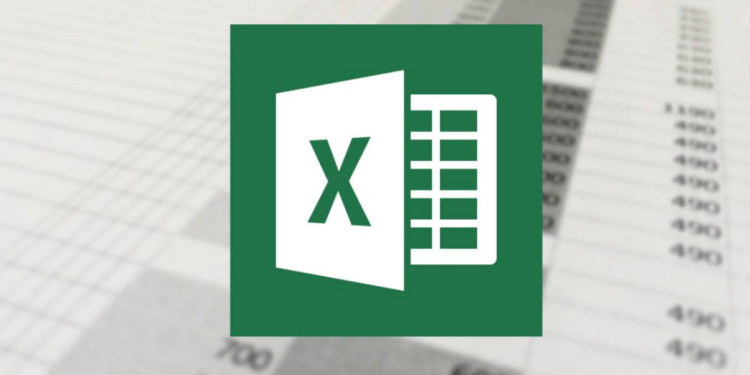
Hướng Dẫn Chi Tiết Cách Giãn Dòng Trong Excel
Sử Dụng Tính Năng Đặt Độ Cao Dòng
Đây là phương pháp cơ bản nhất để giãn dòng trong Excel. Các bước thực hiện như sau:
Bạn đang xem: Cách Giãn Dòng Trong Excel: Hướng Dẫn Chi Tiết Và Các Thủ Thuật Hữu Ích
- Chọn dòng: Click vào số thứ tự của dòng bạn muốn giãn. Để chọn nhiều dòng, nhấn giữ Ctrl và click vào số thứ tự của các dòng cần giãn.
- Đặt độ cao dòng:
- Cách 1: Trên thanh công cụ, chọn tab “Home” > nhóm “Cells” > “Format” > “Row Height”. Nhập giá trị độ cao mong muốn.
- Cách 2: Click chuột phải vào dòng đã chọn > “Row Height” > Nhập giá trị.
Lưu ý: Độ cao dòng trong Excel được tính bằng đơn vị điểm (points), với 1 point tương đương khoảng 1/72 inch.
Sử Dụng Tính Năng Tự Động Điều Chỉnh Độ Cao Dòng
Excel cũng cung cấp tính năng tự động điều chỉnh độ cao dòng dựa trên nội dung trong ô.
- Bật tự động điều chỉnh:
- Chọn dòng cần điều chỉnh.
- Double-click vào đường viền dưới của số thứ tự dòng.
Hoặc: - Chọn tab “Home” > nhóm “Cells” > “Format” > “AutoFit Row Height”.
- Áp dụng cho nhiều dòng:
- Chọn nhiều dòng cần điều chỉnh.
- Thực hiện các bước như trên.
Phương pháp này đặc biệt hữu ích khi bạn có nhiều nội dung trong một ô và muốn hiển thị tất cả mà không cần cuộn.
Các Thủ Thuật Hữu Ích Khi Giãn Dòng Trong Excel
Giãn Dòng cho Nhiều Ô
Xem thêm : Cách chèn ảnh vào Excel: Hướng dẫn chi tiết từ A-Z cho người mới bắt đầu
Khi làm việc với bảng tính lớn, việc giãn dòng cho nhiều ô cùng lúc sẽ tiết kiệm thời gian đáng kể.
- Chọn nhiều dòng:
- Click vào số thứ tự của dòng đầu tiên.
- Giữ Shift và click vào số thứ tự của dòng cuối cùng.
- Áp dụng độ cao:
- Sử dụng một trong các phương pháp đã đề cập ở trên để đặt độ cao cho tất cả các dòng đã chọn.
Xóa Giãn Dòng
Đôi khi, bạn cần xóa giãn dòng để trở về trạng thái ban đầu.
- Xóa độ cao dòng:
- Chọn dòng cần xóa giãn.
- Trên tab “Home” > nhóm “Cells” > “Format” > “AutoFit Row Height”.
- Reset giá trị mặc định:
- Chọn dòng cần reset.
- Click chuột phải > “Row Height” > Nhập giá trị mặc định (thường là 15).
Sử Dụng Macro để Tự Động Giãn Dòng
Nếu bạn thường xuyên phải giãn dòng trong Excel, việc sử dụng macro có thể giúp bạn tiết kiệm thời gian đáng kể.
- Tạo Macro:
- Nhấn Alt + F11 để mở Visual Basic Editor.
- Chọn Insert > Module.
- Paste đoạn code sau:
Sub AutoFitRows()
Selection.Rows.AutoFit
End Sub
- Áp dụng Macro:
- Chọn các dòng cần giãn.
- Chạy macro bằng cách nhấn Alt + F8, chọn “AutoFitRows” và click “Run”.
Bạn cũng có thể gán phím tắt cho macro này để sử dụng nhanh hơn.
Công Cụ và Tính Năng Hỗ Trợ Giãn Dòng Trong Excel
Thanh Công Cụ
Excel cung cấp nhiều công cụ trên thanh công cụ để giúp bạn giãn dòng một cách dễ dàng:
- Tab Home:
- Nhóm “Cells” > “Format” > “Row Height” hoặc “AutoFit Row Height”.
- Tab Layout (Excel 365):
- Nhóm “Cell Size” > “AutoFit Row Height”.
Menu Context
Menu chuột phải cung cấp các tùy chọn nhanh chóng để giãn dòng:
- Click chuột phải vào số thứ tự dòng > “Row Height” hoặc “AutoFit Row Height”.
Xem thêm : Hướng Dẫn Làm Tròn Số Trong Excel: 7 Cách Đơn Giản Và Hiệu Quả
Bảng so sánh các phương pháp giãn dòng:
| Phương pháp | Ưu điểm | Nhược điểm |
|---|---|---|
| Đặt độ cao dòng thủ công | Kiểm soát chính xác | Tốn thời gian nếu làm nhiều dòng |
| Tự động điều chỉnh | Nhanh chóng, phù hợp với nội dung | Có thể không đồng đều giữa các dòng |
| Sử dụng Macro | Tiết kiệm thời gian cho thao tác lặp lại | Cần kiến thức lập trình cơ bản |
Mẹo và Lỗi Phổ Biến Khi Giãn Dòng Trong Excel
Mẹo Giãn Dòng Hiệu Quả
- Sử dụng phím tắt:
- Alt + H + O + H: Mở hộp thoại Row Height.
- Alt + O + R + A: AutoFit Row Height.
- Sử dụng hàm:
- Hàm ROW() kết hợp với các hàm khác có thể giúp bạn tự động giãn dòng dựa trên điều kiện.
Xử Lý Lỗi Khi Giãn Dòng
- Lỗi độ cao dòng bị đặt sai:
- Kiểm tra đơn vị đo (points) và đảm bảo nhập đúng giá trị.
- Sử dụng tính năng AutoFit để điều chỉnh tự động.
- Lỗi không áp dụng được:
- Đảm bảo sheet không bị bảo vệ.
- Kiểm tra quyền chỉnh sửa của bạn đối với file Excel.
Ứng Dụng Thực Tiễn của Việc Giãn Dòng Trong Excel
Giãn Dòng cho Bảng Biểu
Khi tạo bảng biểu trong Excel, việc giãn dòng đóng vai trò quan trọng trong việc cải thiện tính thẩm mỹ và dễ đọc của dữ liệu.
- Tạo bảng biểu:
- Nhập dữ liệu vào các ô.
- Định dạng bảng bằng cách chọn tab “Home” > “Format as Table”.
- Điều chỉnh độ cao:
- Sử dụng AutoFit Row Height để đảm bảo tất cả nội dung đều hiển thị.
- Điều chỉnh thủ công nếu cần để tạo khoảng trống giữa các dòng.
Giãn Dòng cho Dữ Liệu Lớn
Khi làm việc với bộ dữ liệu lớn, việc giãn dòng có thể giúp quản lý và đọc dữ liệu dễ dàng hơn.
- Quản lý dữ liệu:
- Sử dụng bộ lọc (Filter) để xem từng phần của dữ liệu.
- Áp dụng giãn dòng cho phần dữ liệu đang hiển thị.
- Tối ưu hóa hiển thị:
- Sử dụng định dạng có điều kiện để tự động giãn dòng dựa trên nội dung.
- Kết hợp giãn dòng với các tính năng khác như Freeze Panes để dễ dàng theo dõi dữ liệu lớn.
Bảng so sánh hiệu quả của việc giãn dòng trong các trường hợp khác nhau:
| Trường hợp | Không giãn dòng | Có giãn dòng |
|---|---|---|
| Bảng biểu nhỏ | Có thể chấp nhận được | Cải thiện tính thẩm mỹ |
| Dữ liệu lớn | Khó đọc, dễ nhầm lẫn | Dễ đọc, giảm sai sót |
| Báo cáo | Không chuyên nghiệp | Chuyên nghiệp, dễ trình bày |
Hỗ Trợ và Tài Nguyên cho Việc Giãn Dòng Trong Excel
Hướng Dẫn Trực Tuyến
- Video hướng dẫn:
- YouTube cung cấp nhiều video hướng dẫn chi tiết về cách giãn dòng trong Excel.
- Các khóa học trực tuyến như Coursera hoặc Udemy cũng có các bài giảng về chủ đề này.
- Bài viết hướng dẫn:
- Microsoft Office Support cung cấp hướng dẫn chính thức.
- Các blog và website chuyên về Excel thường xuyên cập nhật các thủ thuật mới.
Cộng Đồng Hỗ Trợ
- Diễn đàn Excel:
- MrExcel.com là một diễn đàn nổi tiếng cho người dùng Excel.
- Stack Overflow có một mục riêng cho các câu hỏi liên quan đến Excel.
- Nhóm hỗ trợ trực tuyến:
- Các nhóm Facebook về Excel thường xuyên chia sẻ mẹo và thủ thuật.
- LinkedIn có nhiều nhóm chuyên nghiệp tập trung vào Excel và phân tích dữ liệu.
Việc giãn dòng trong Excel có vẻ đơn giản nhưng lại đóng vai trò quan trọng trong việc tạo ra các bảng tính chuyên nghiệp và dễ đọc. Bằng cách nắm vững các kỹ thuật và thủ thuật được đề cập trong bài viết này, bạn có thể nâng cao hiệu quả làm việc của mình với Excel. Hãy nhớ rằng, thực hành là chìa khóa để thành thạo bất kỳ kỹ năng nào, vì vậy đừng ngại thử nghiệm các phương pháp khác nhau để tìm ra cách hiệu quả nhất cho công việc của bạn.
Nếu bạn muốn tìm hiểu thêm về các thủ thuật Excel hữu ích khác, đừng quên ghé thăm thepoornomad.com để khám phá nhiều bài viết hướng dẫn chi tiết và cập nhật nhất.
Nguồn: https://thepoornomad.com
Danh mục: Tin học văn phòng













